広告 このコンテンツは広告を含む場合があります
【レンタルサーバーABLENET】申し込みからWordPress開設までのお勉強
リニューアルしたABLENETレンタルサーバー。前回の記事では仕様・特徴・料金を解説しました。今回は「申し込みからWordPress開設まで」解説です。

この記事を読んでわかること
- ブログ開設する理由
- 実際の申し込み方法
- 初期設定
ブログを始める理由
ブログを始めるメリット
なかなかブログを始める一歩が踏み出さない方に、こんなメリットをご紹介します☟
- ライティングスキルが向上する
- 同じ趣味や価値観を持った人たちとつながれる
- 自分が得た知識やノウハウを手軽に発信できる
- 物事へのアンテナが立ち、質の高いインプットが習慣になる
- 広告収入を得られる etc……
こめまいがブログを初めて感じたデメリットは、とにかく凝ってしまうことですかね笑
これは私の性格からくるものだと思うので、皆さんがそうだとは限らないですね…。あとは、初期費用の問題ですが、これもなんとかなってしまうもんなのです!
是非ご興味ありましたらこちらの記事を参考にしてみてください

お得に始められる
今回お勧めするのがリニューアルしたABLENETレンタルサーバー。
こちらの記事にも詳しく記載していますが、リニューアルして格段にWordPressの高速化と安心感がアップしました。

簡潔に、ですがお得な理由をご紹介します
- ドメインが無料(年払い契約が対象)
- 無料のSSL証明書がGETできる
- 初期費用無料
- WAF機能の無料利用が可能
是非最後まで閲覧して、ABELENETを利用するかご検討ください♩
ブログの開設方法
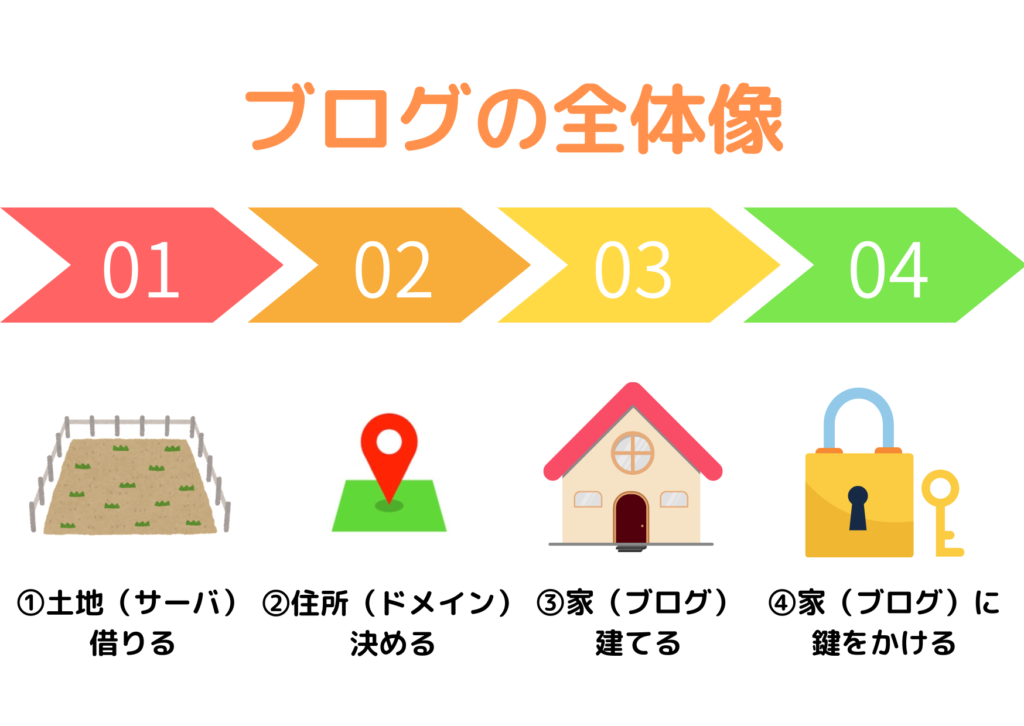
では、ブログの全体像にのっとりながら申し込みしていきます
①申し込みフォームへ
先ほど紹介したABELENETでの設定の仕方を説明していきます
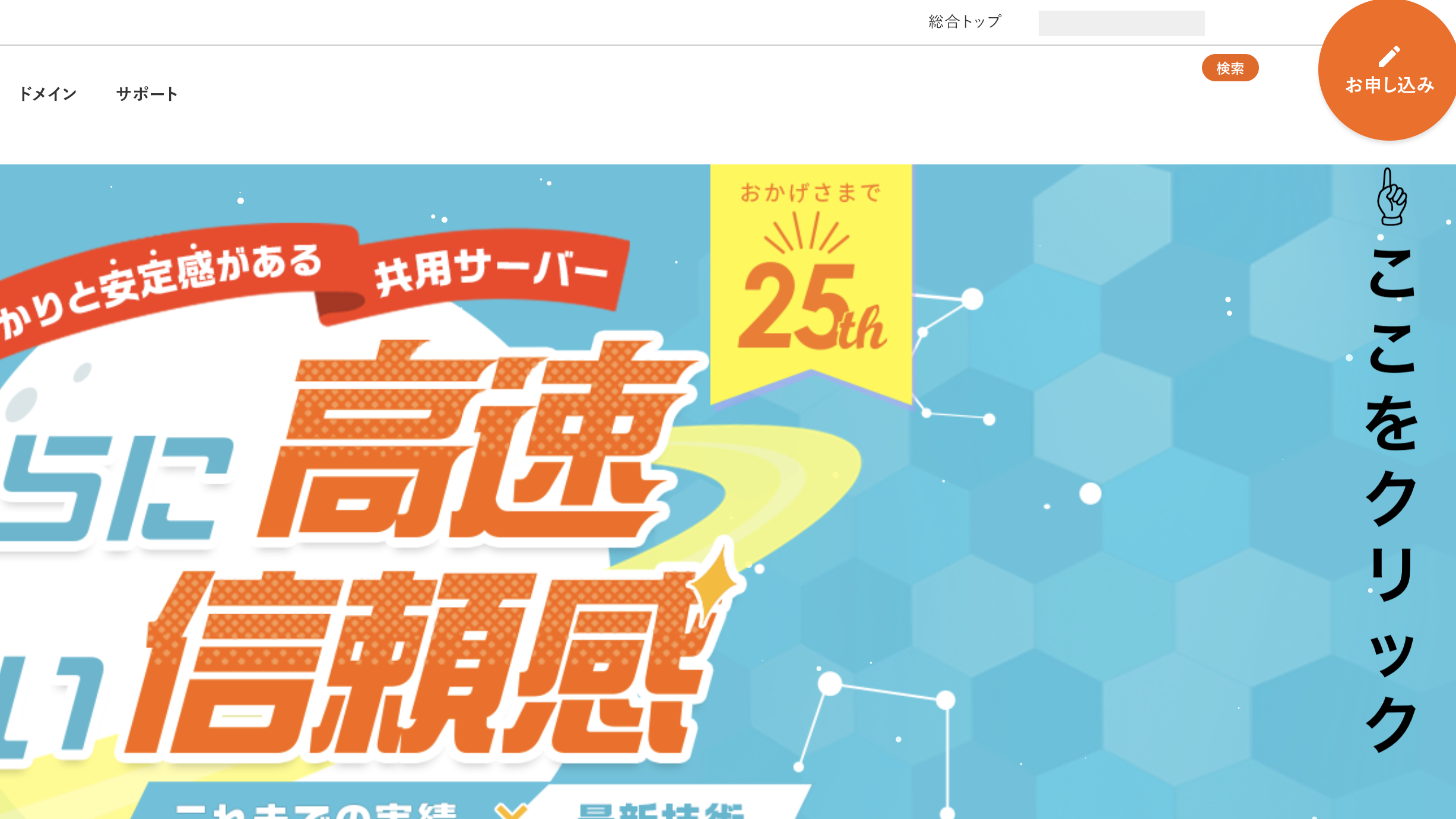
②料金プラン選択
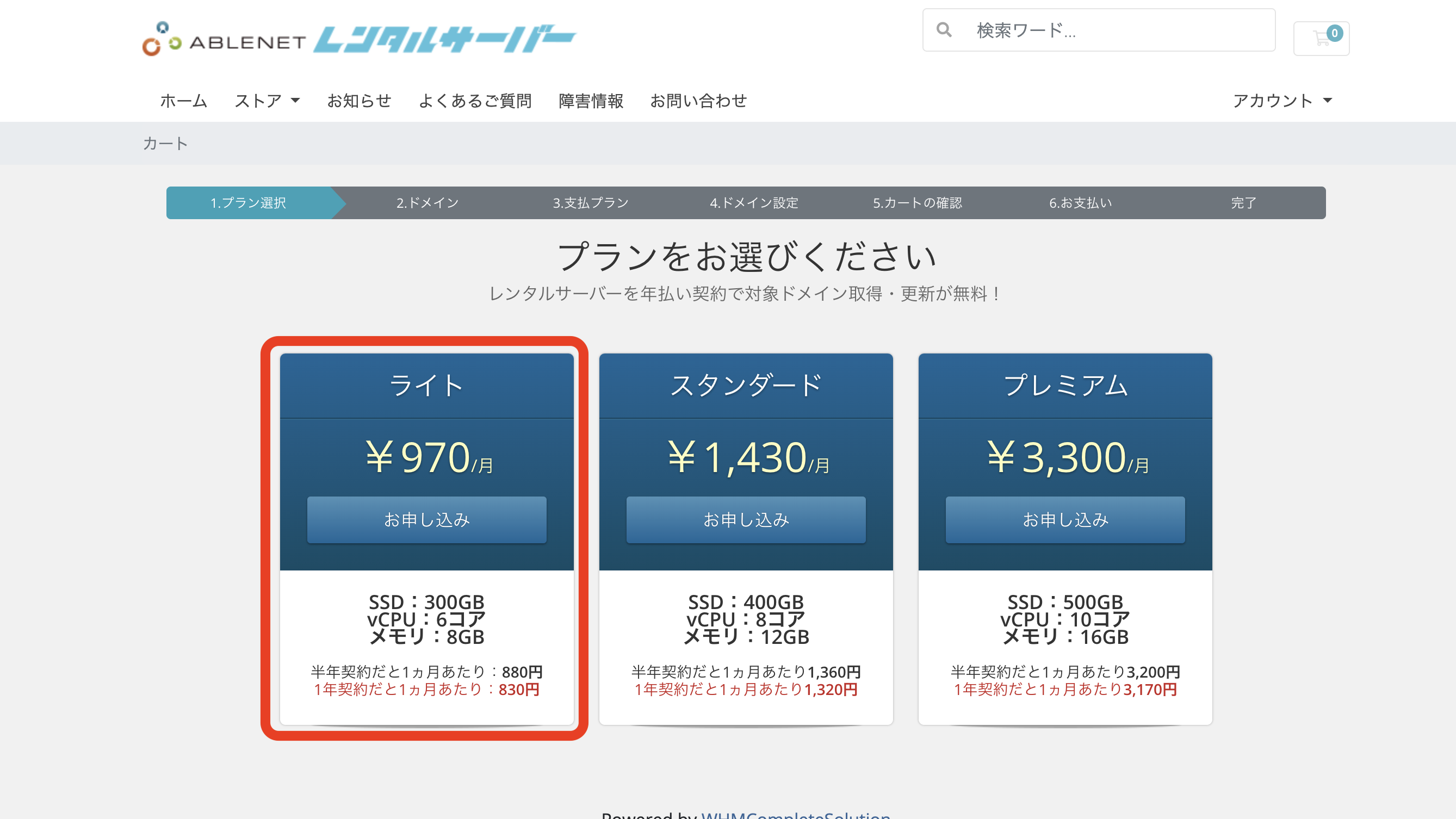
料金プランは「ライト」「スタンダード」「プレミアム」から選択できます。
ライトプランでも十分すぎる機能・性能なので始めのうちはライトプランを選択しましょう。仮に不十分だと感じた場合は、後から変更が可能です。
③ドメイン名を決める
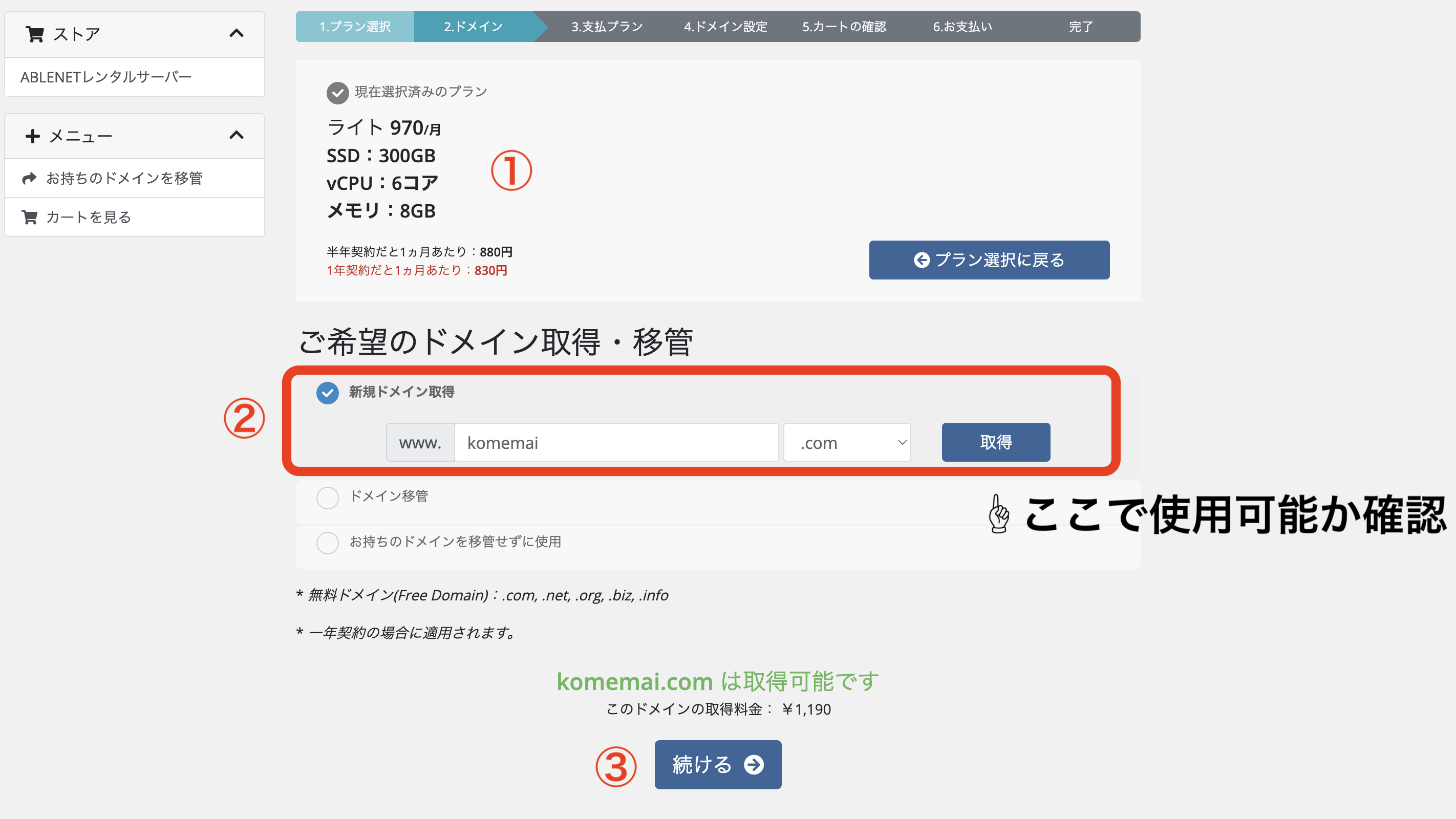
- ①プランを確認する
- ②ドメインを取得する
-
ブログを初めて開設する方は「新規ドメイン取得」で進めていきます
年払い契約をすると、ドメインが無料取得できます(FreeDomain)
ドメイン料金が小さく記載されていますが、下記のドメインを選択した場合後ほど無料表記になっていますので安心してください☺︎
無料で利用可能なドメイン- .com
- .net
- .org
- .biz
- .info
- ③続けるをクリック
④お支払いプランの確認
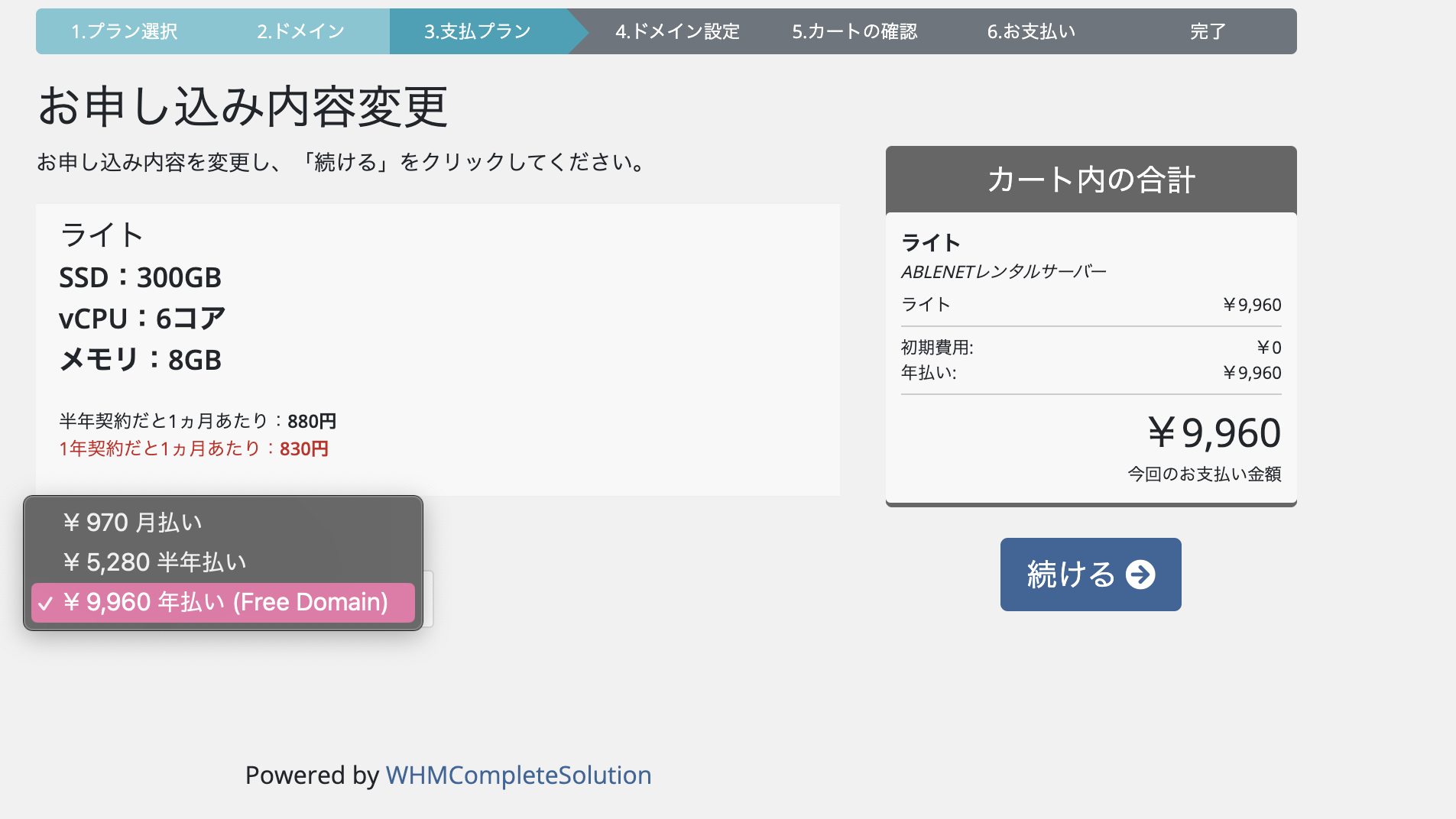
ここで支払い期間を選択します。
パッと見、月々が1番価格は安いですがドメインがセットでついてくるFree Domainは「年払いのみ対応」なので、ここは年払を選択します。
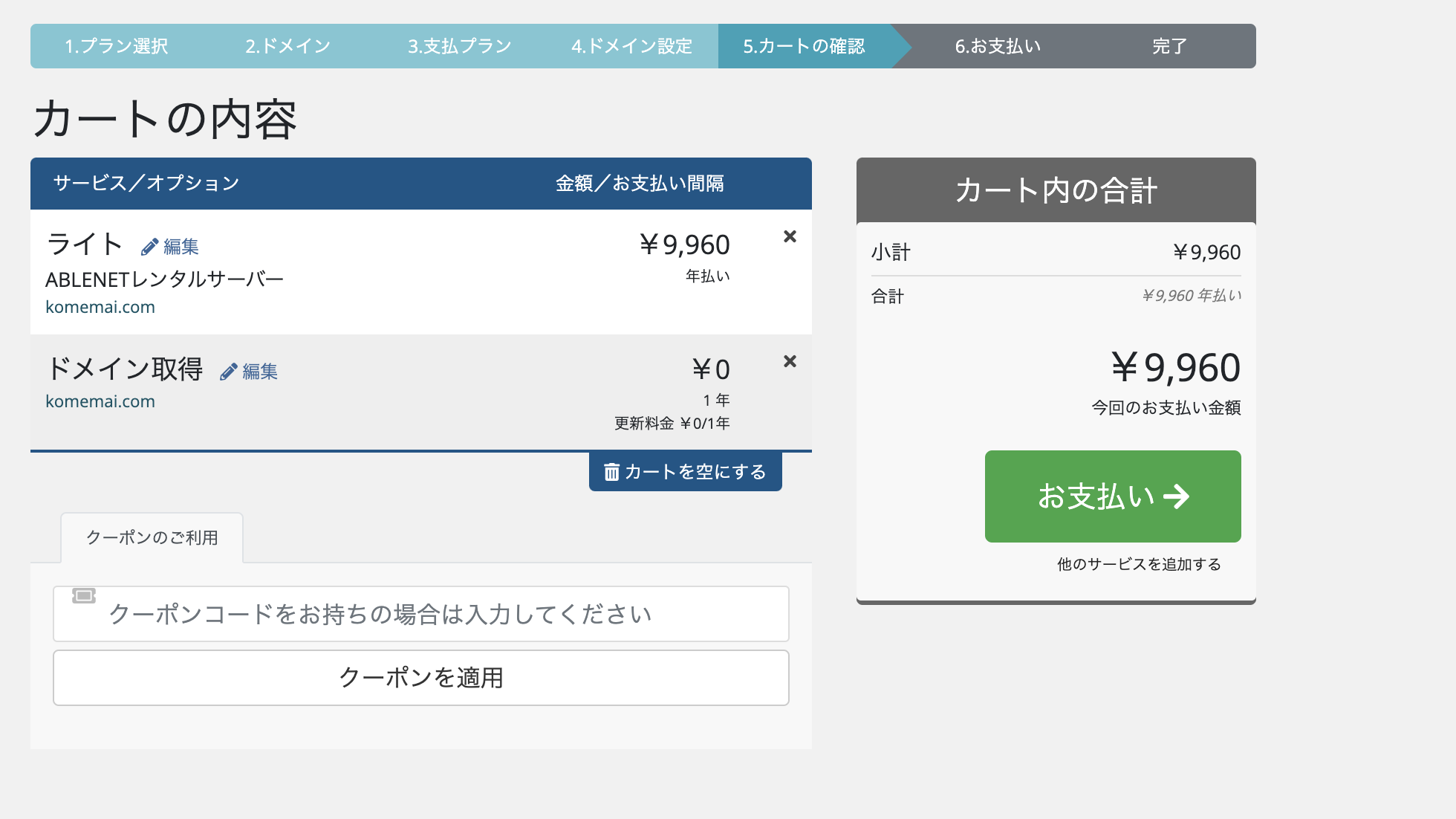
確認作業が続きますが、ここでドメイン取得が0円になっていることも確認してくださいね♩
⑤個人情報入力
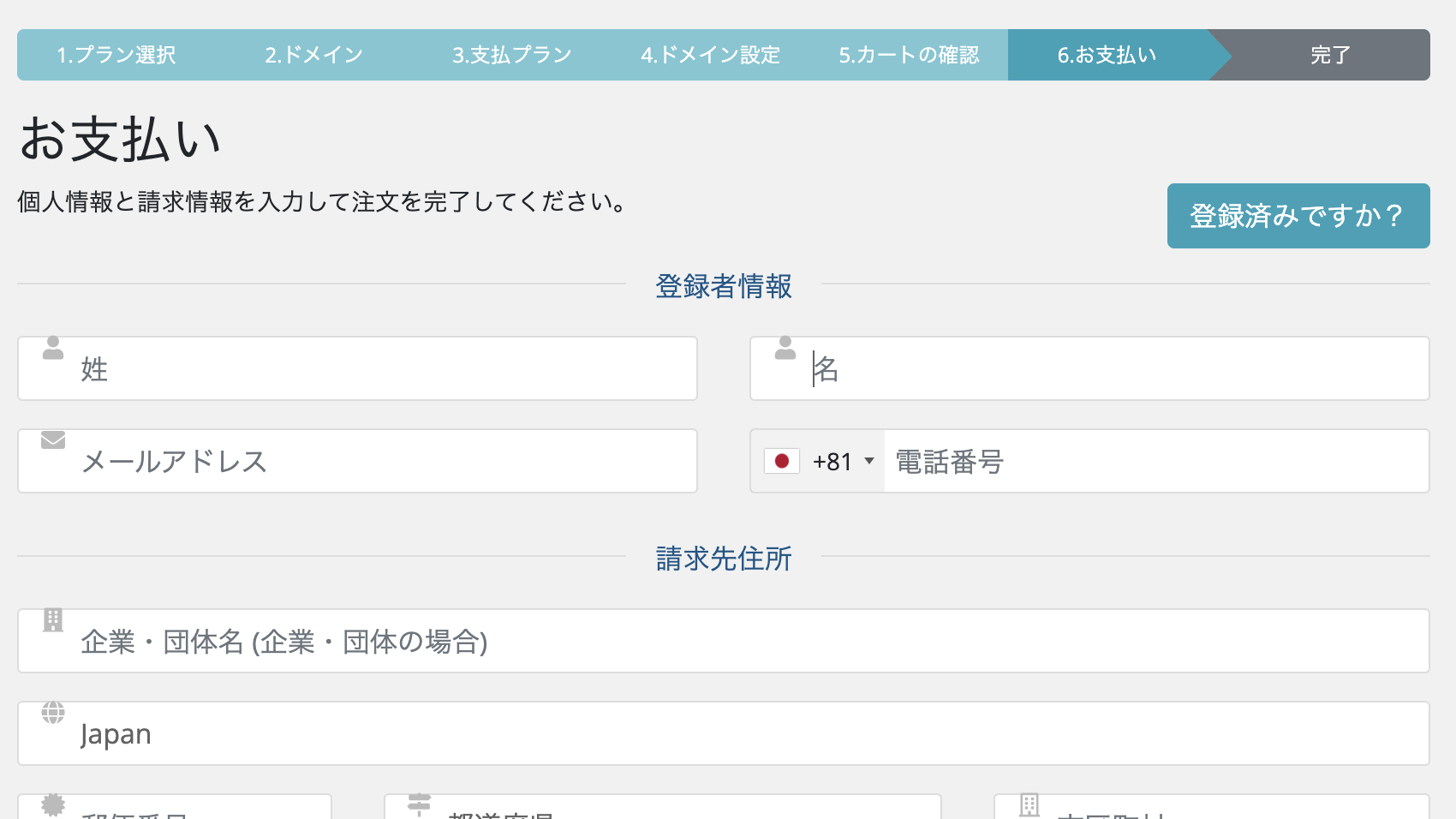
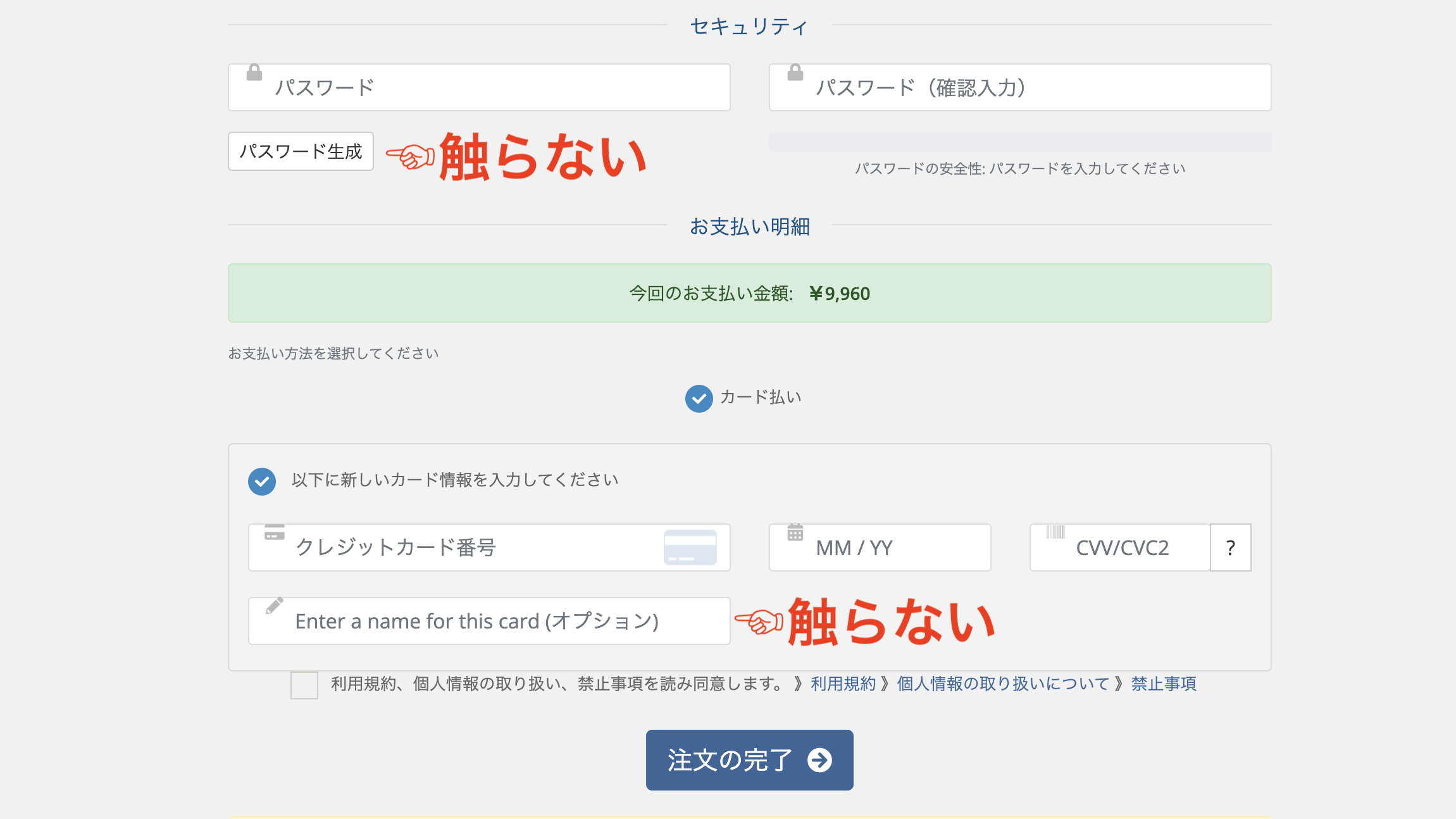
個人情報を入力する画面に移動したら、指示に従いながら入力をしてください。パスワードを入力する欄があるので、忘れないようにきちんとメモしてくださいね!!
お支払い方法はクレジットカードのみになっています。
「利用規約」にチェックを入れたら、「注文の完了」ボタンをクリックして申し込みは完了です˖⁺˖
WordPress開設方法
ではABLENETでWordPressを開設していきましょう
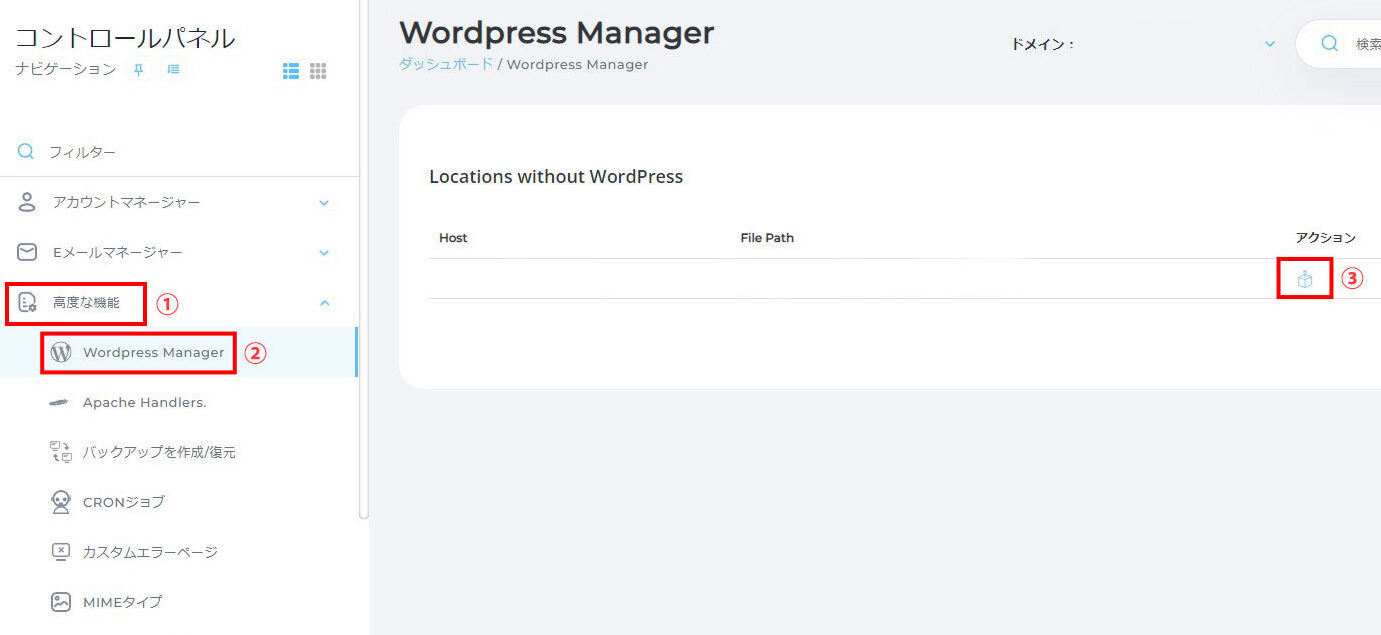
- ①「高度な機能」をクリック
- ②WordPress Managre選択
- ③アクションをクリック
データーベース作成
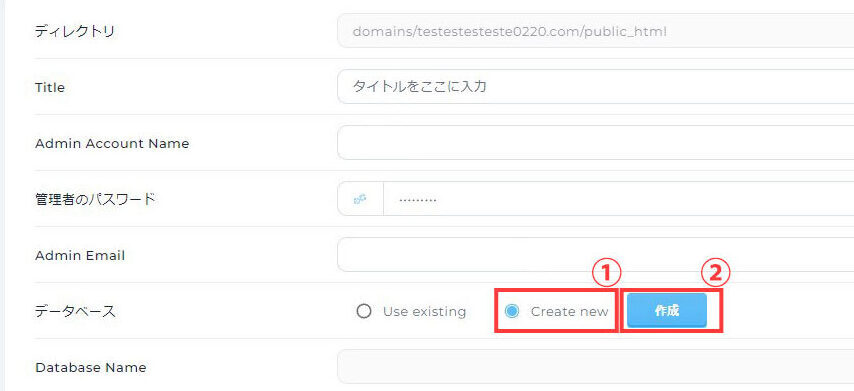
新しくデーターベースを作成していきます
- ①Create newのチェック
- ②「作成」をクリック
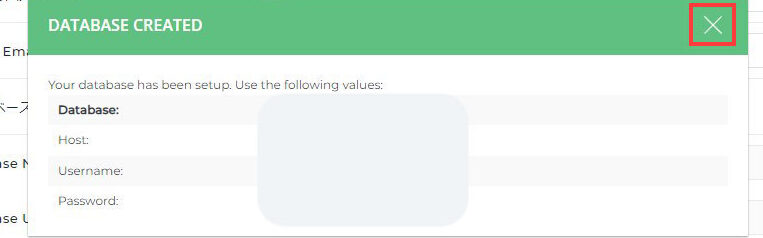
「 DATEBASE CREATED」と表示されたら、みぎ上の×をクリックしてください
WordPressインストール
今作ったデータベースにWordPressをインストールしていきましょう
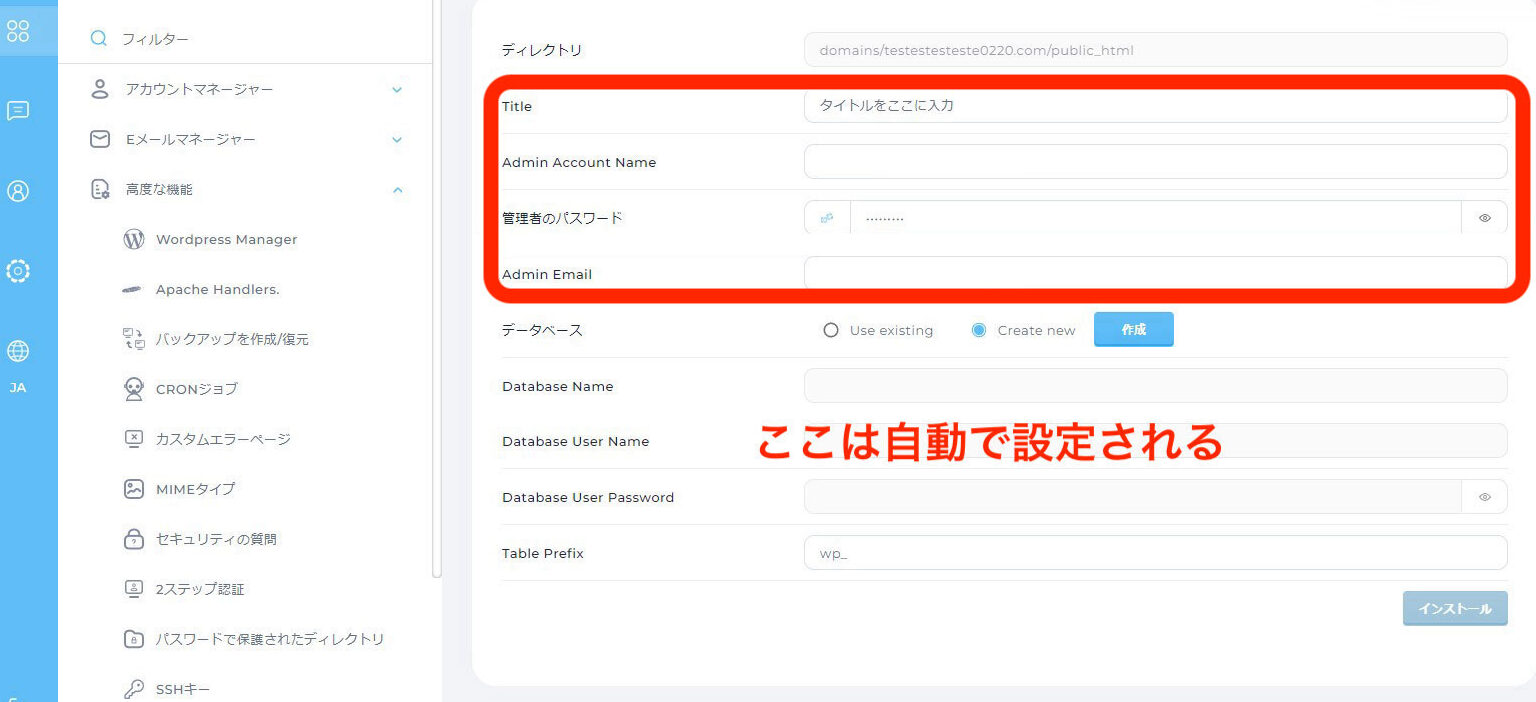
- 「Title」入力
-
ブログの名前を入力してください
- 「Admin Account Name」
-
WordPressのログインIDとなります
忘れないようにメモ✎
- 「管理者のパスワード」
-
WordPressのログインパスワードです
忘れないようにメモ✎
- 「 Admin Email」
-
WordPressに登録するアドレスを入力します
全ての項目が入力されているのを確認したら、みぎ下の「インストール」をクリックします
「確認画面」が表示されたら、確認をクリックでインストールは終了です♩
インストールされるまで数分かかるけど、情報を処理している時間なのでここは焦らないで待ってあげましょう
 こめまま
こめままちょいちょい英字が出てくるから厄介だけど入力作業はこれでおしまい!
WordPressの初期設定
先ほど登録したメールアドレス宛にメールが届きます。
その内容に記載されている「Log in here」のURLをクリックします
ユーザー名・パスワードを入力して、管理画面を表示させます
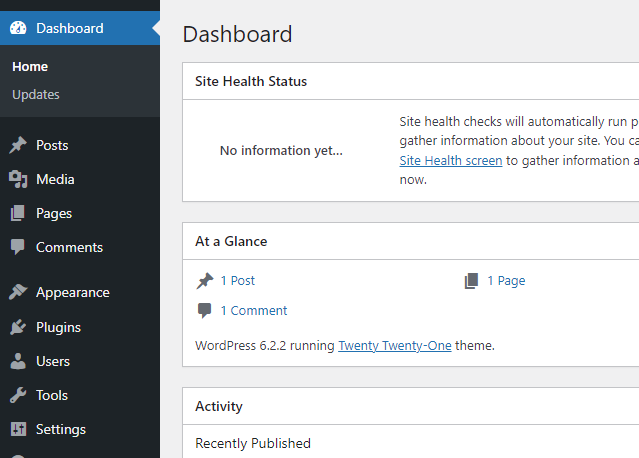
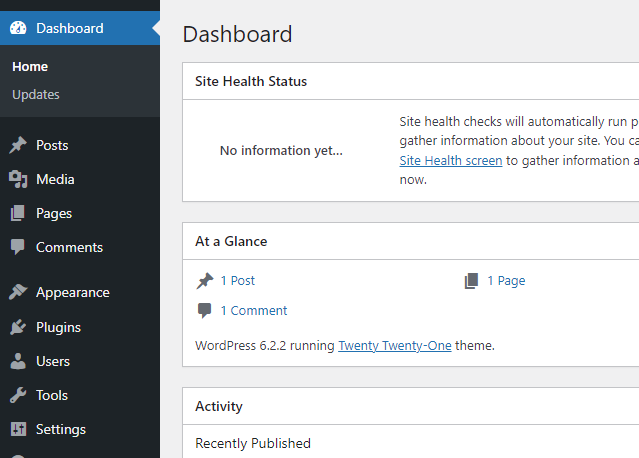
管理画面を日本語表記
私がインストールした際は英字表記となっていたため、同じような方がいらしゃったら参考にしてください
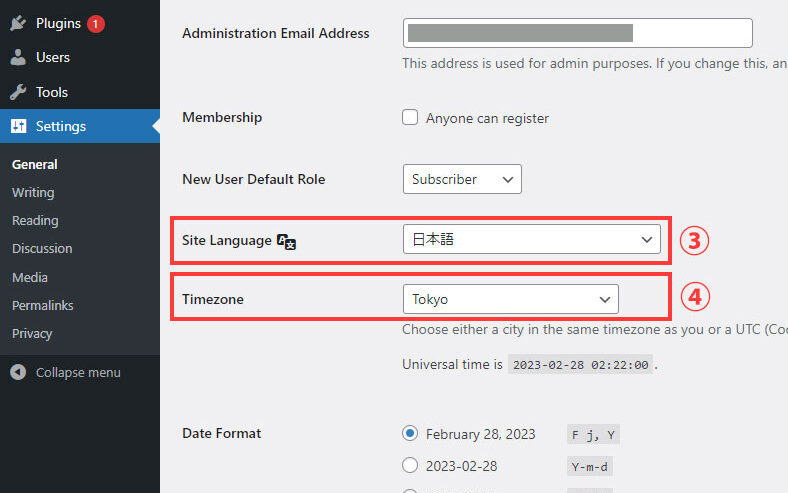
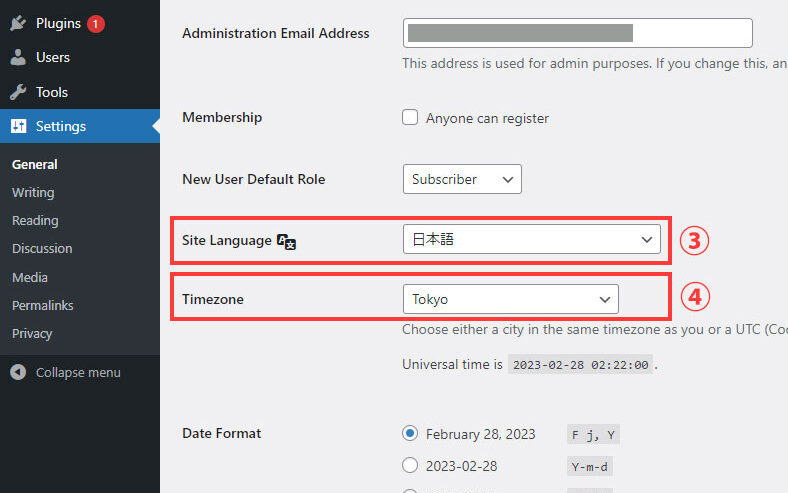
- ①Settingを開く
- ②Generalをクリック
- ③Site Languageを「日本語」に
- ④Timezoneを「Tokyo」に
「変更内容を保存」をクリックすると管理画面が日本語表記になります
SSL化設定をする
無料ドメイン・WordPressへのSSL化はインストール後に設定が完了しているのですが、無料ドメインへのSSL化だけ未完了となっています。
常時SSL化を設定していきましょう
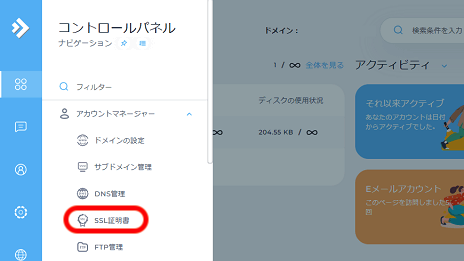
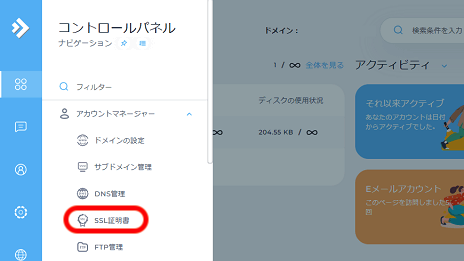
「SSL証明書」から進んでいきましょう


「HTTPSリダイレクトでSSLを強制」にチェックを入れて「保存」
これでSSL化完了です♪お疲れ様でした!
ちなみに…
きちんとSSL化ができているか、ご自身で確認も忘れずに
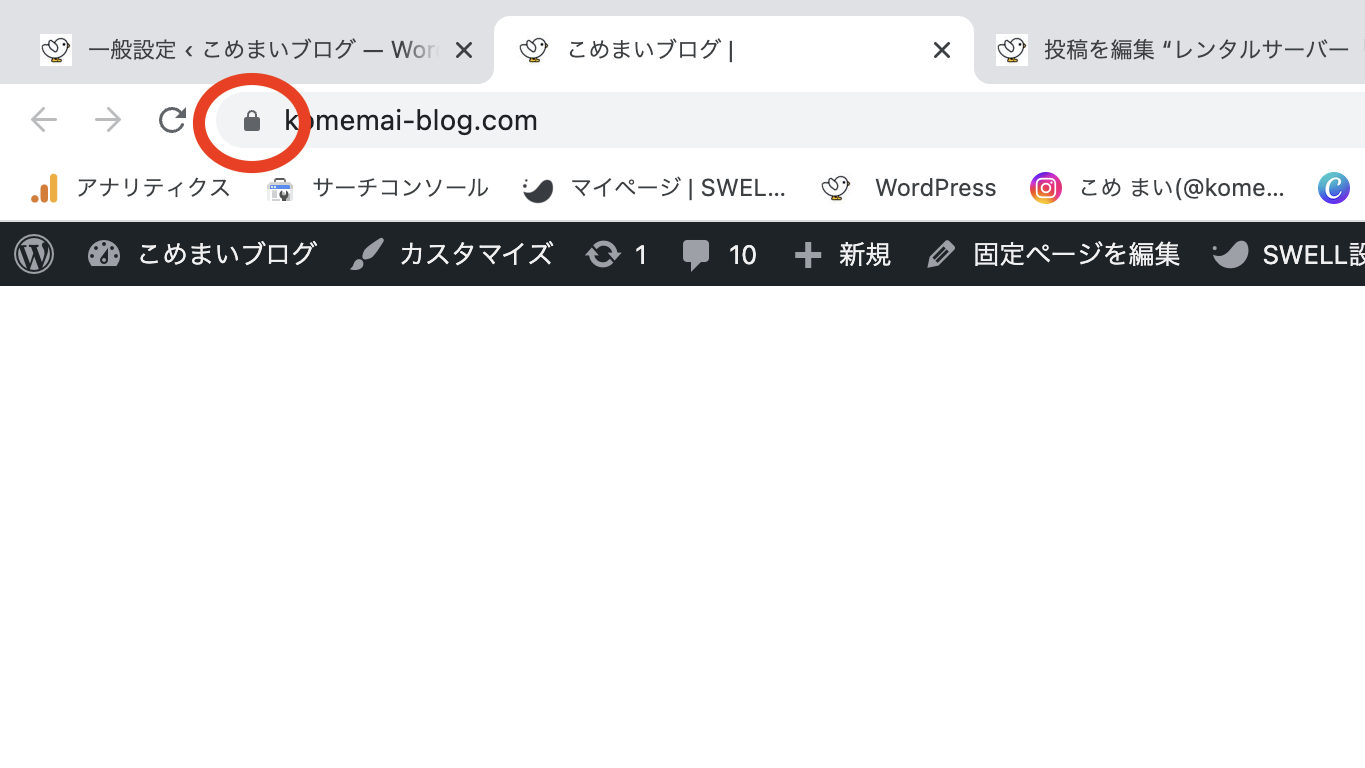
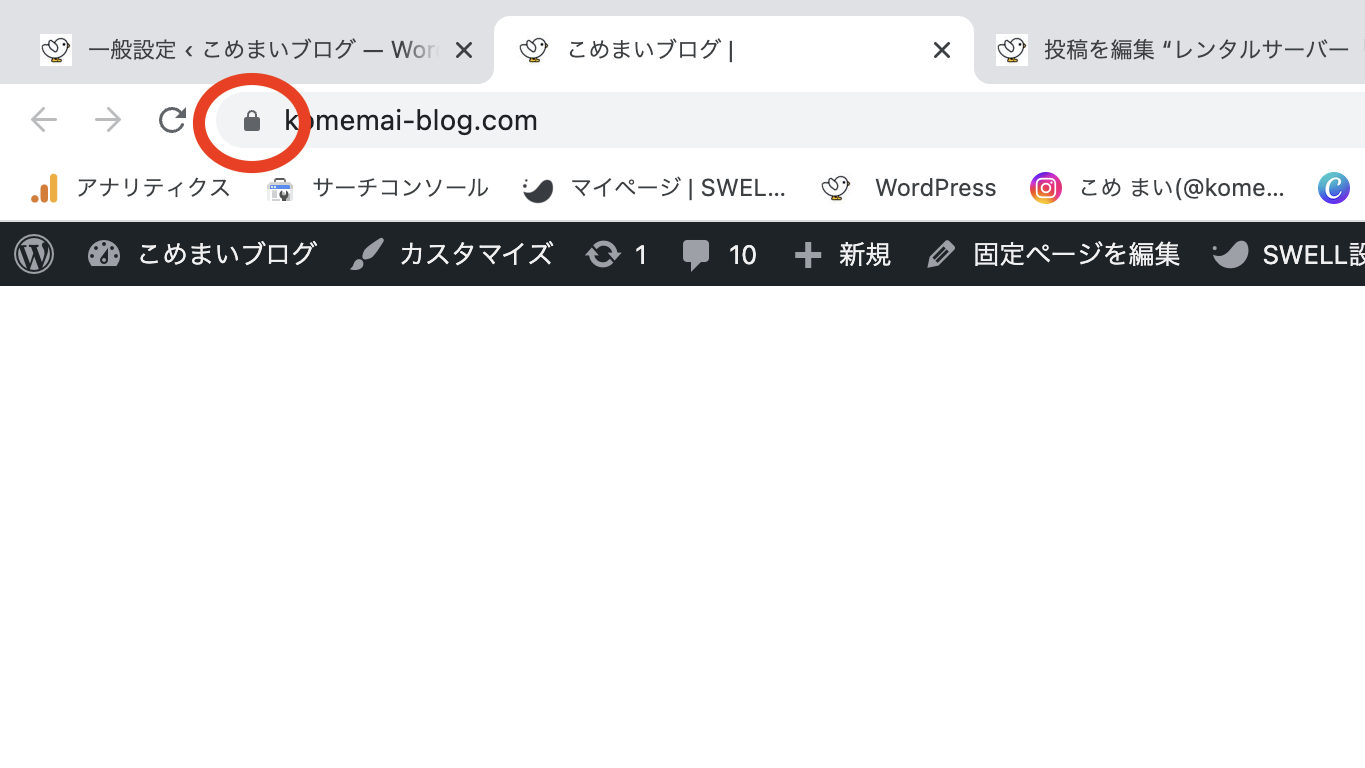
その他にもABLENETおすすめの設定等掲載していますので、ご利用ください˖⁺
最後に
どうでしょうか、たくさんあるレンタルサーバー会社の中でも老舗と言われるABLENET。たとえば、まずはお試し(30日間の返金保証)してみて、合う・合わないを比較してみては?
安心・信頼・WordPress高速化を実現したABLENETレンタルサーバー是非この機会にお試しください
では、今回はこの辺で。
お付き合いいただきありがとうございました👋✨










コメントする
コメント一覧 (1件)
[…] レンタルサーバー「ABLENET」について 申し込みからWordPress開設までのお勉… […]