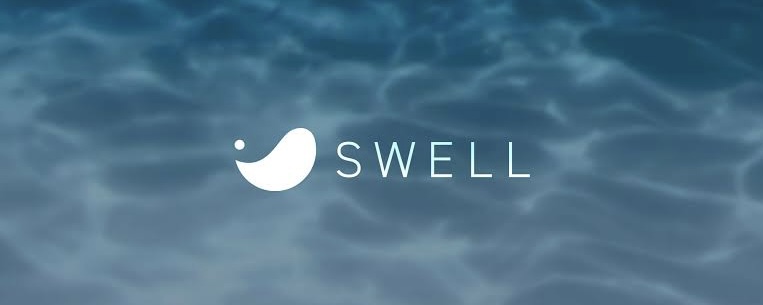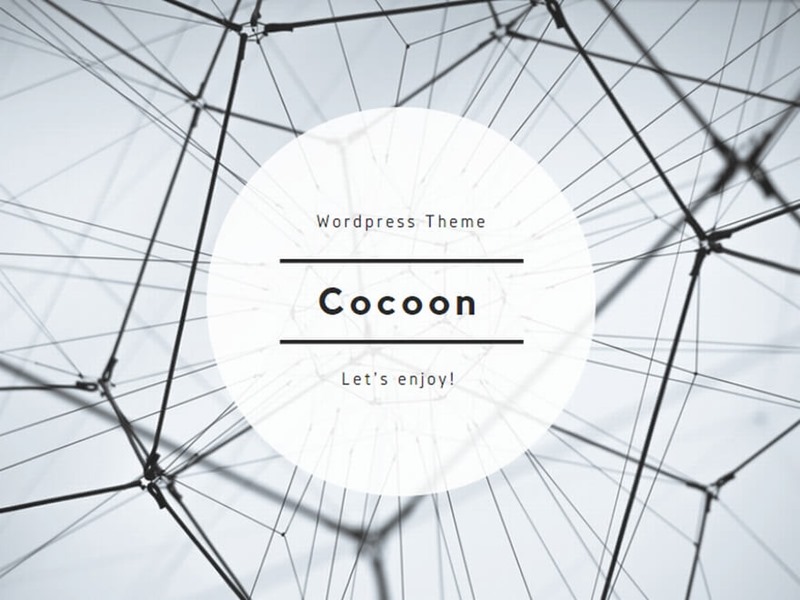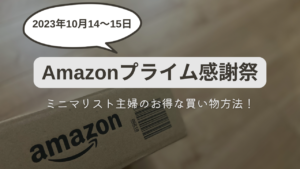\ ブログを始めようと思っているなら…!! /
12月20日16:00まで通常1,452円のサーバー代金がなんと
最大53%OFFになるキャンペーンやってるんです。
「副業するならなるべく不労がいいなぁ」という方は
今のうちにブログ開設しちゃいましょう
 こめぱぱ
こめぱぱブログ始めてみたいけど、よくわからないんだよね
今回こちらのお悩みを解決しましょう⭐️
- ブログの全体像
- ブログの開設方法
- 初期設定
私も数ヶ月前までは同じ悩みを抱えていましたが、多くのブロガーさんたちにご教授していただき無事にブログを始めることができました。
そこで気づいたのが、完全無知でも簡単に稼げるブログが始められると言うこと。



そもそもメリットって?
ブログを始めるにあたり、ここは抑えておきたい点ですね
- ライティングスキルが向上する
- 同じ趣味や価値観を持った人たちとつながれる
- 自分が得た知識やノウハウを手軽に発信できる
- 物事へのアンテナが立ち、質の高いインプットが習慣になる
- 広告収入を得られる etc……
読者さんに読まれる記事を書き続けるのは大変ですが、その分得られるものもたくさんあります。
ブログを始めるにあたり、事前に準備しておくものがこちらです。
準備するもの
- スマートフォンorパソコンorタブレット
- クレジットカード
ではブログの構成をまとめたので説明していきますね
この記事を書いた人


ミニマリスト/ブロガー/看護師
✔︎ミニマリスト歴5年
✔︎28歳2児のママ
✔︎本州最北端に住む主婦
✔︎生活の質=健康への近道
ブログの全体像
ブログは家づくりに例えられる事が多いです
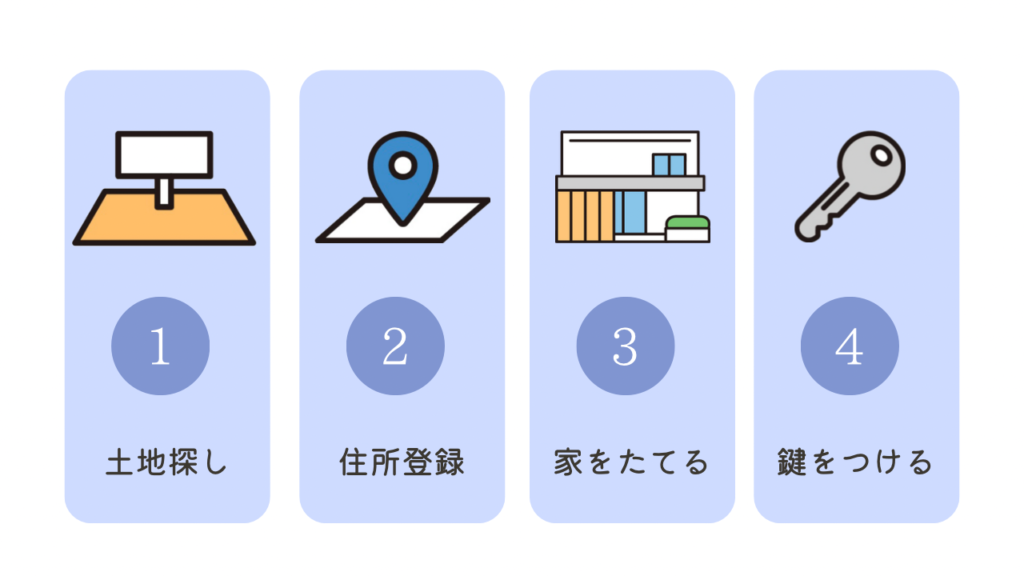
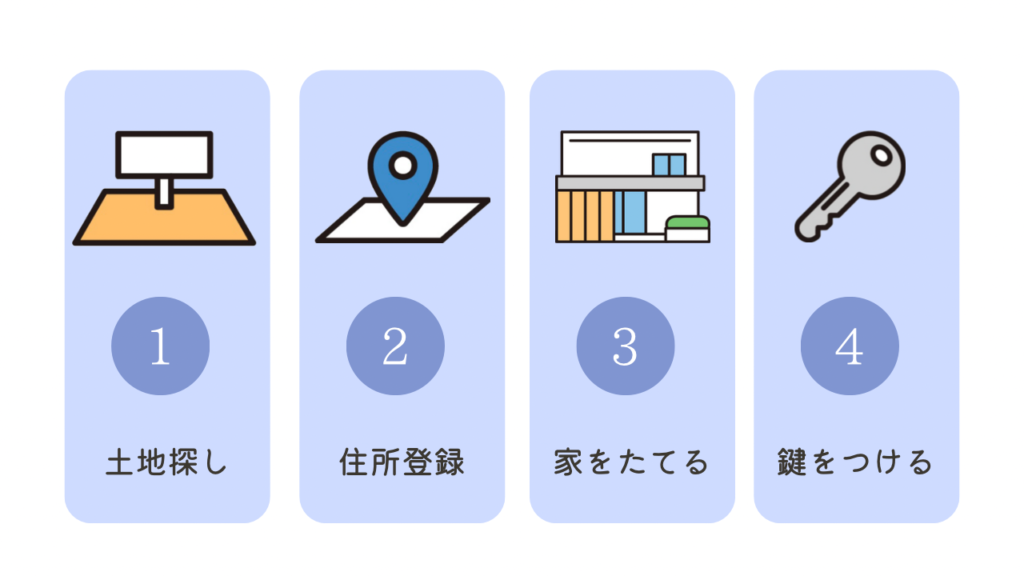
- サーバーとは
-
ブログのデーターを保管しておく場所 のことです
- ドメインとは
-
サイトのURL。https://○○.comの最後の○○の文字列 のことです
難しそうだけど、
完全初心者の私でも20分程度で完成できました
(10分でできる、って他の方は紹介してるけど混乱して20分かかっちゃった笑)



じゃあ、サーバーとかドメインってどこで入手できるの?
数あるサーバーの中でも私が活用している
「ConoHa WING
ConoHa WING

- とにかく料金が安い!!(初期費用・ドメイン代が無料)
- 表示スピードが国内No.1
- 安心の国内大手レンタルサーバー
- 独自ドメインが永久に無料&2つ貰える
有名だからと言われても即決せずに比較してから決めました
| サービス名 | 初期費用 | 月額費用 | ディスク容量 |
|---|---|---|---|
| お名前 .com | 0円 | 1,300円〜 | 200GB |
| ロリポップ! | 1,500円 | 500円〜 | 150GB |
| ConoHa WING | 0円 | 678円〜 | 最大450GB |
| エックスサーバー | 0円 | 1,100円〜 | 200GB〜 |
チェックすべき重要な点
- 実行環境が高速化できるか
- Webサーバーの種類
- ディスクの種類
この3点です。初期費用は抑えたいけど処理スピードは重要。



でも初心者だから簡単にできるのがいいなぁ…
実はConoHa WING



待って待って!有料じゃないとダメなの?無料で出来ないの?
もちろん無料で開設も可能です。しかしデメリットも多いです
詳しくはこちらの投稿を


それではいよいよブログ開設してみましょう!!
ブログの開設方法
先ほど紹介した【ConoHa WING】
①土地(サーバー)を借りよう


⟩⟩ 【ConoHa WING】
まず初めにサーバーを申し込みます


いいこと書いてますね。月初めの申し込みで1ヶ月間無料で利用できちゃうんです。
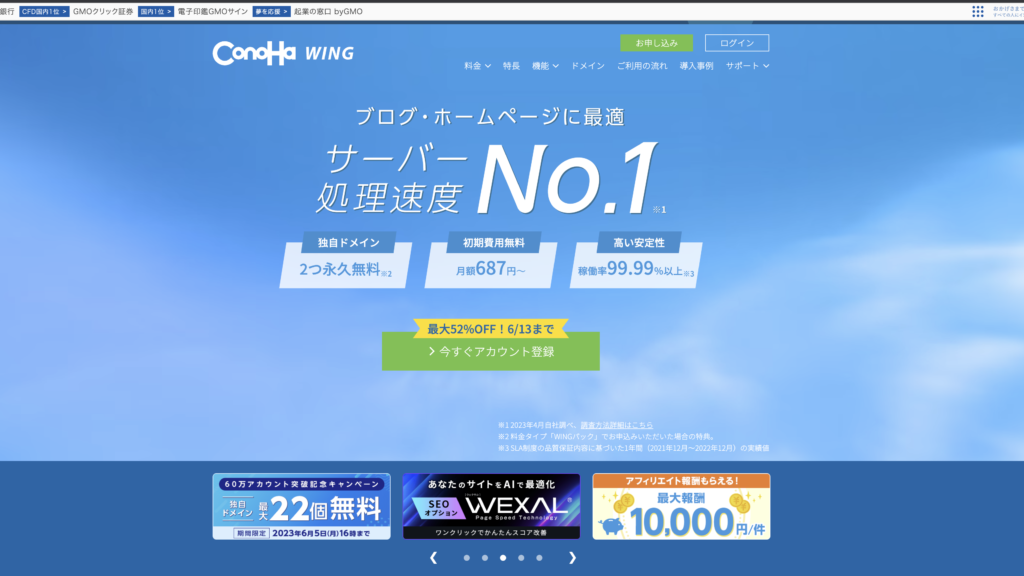
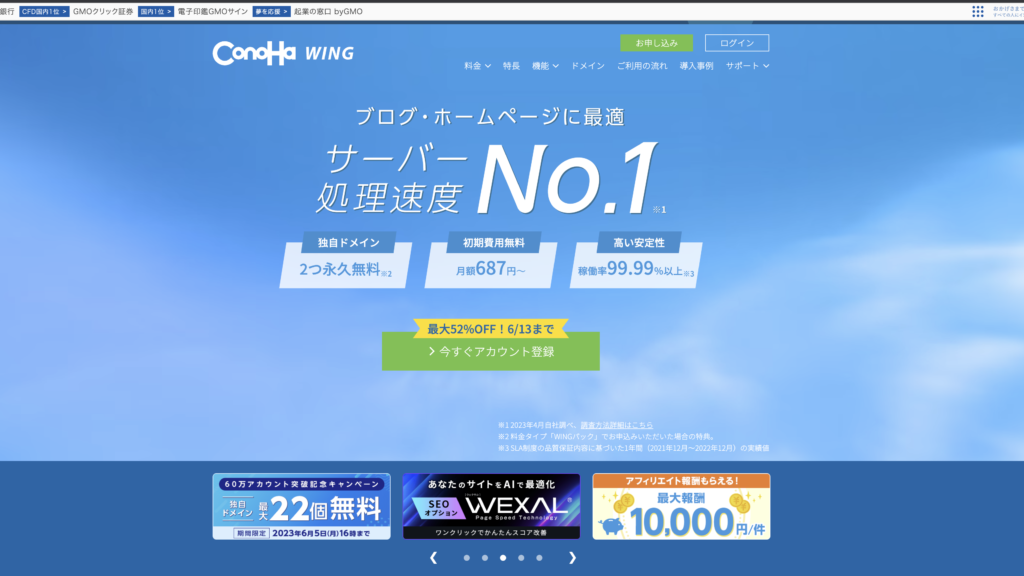
ではこの画面から始めましょう。「いますぐアカウント登録」ボタンから進みます


- ①自身のアドレスを入力
-
私は外出先でもブログに触れている時間が多いのでスマートフォンのアドレスを入力しました。
今のところ確認メールなどが届くくらいかな?
- ②今後使用するパスワードを入力
入力をしたら「次へ」をクリック。次に契約プランの選択をしていきます。
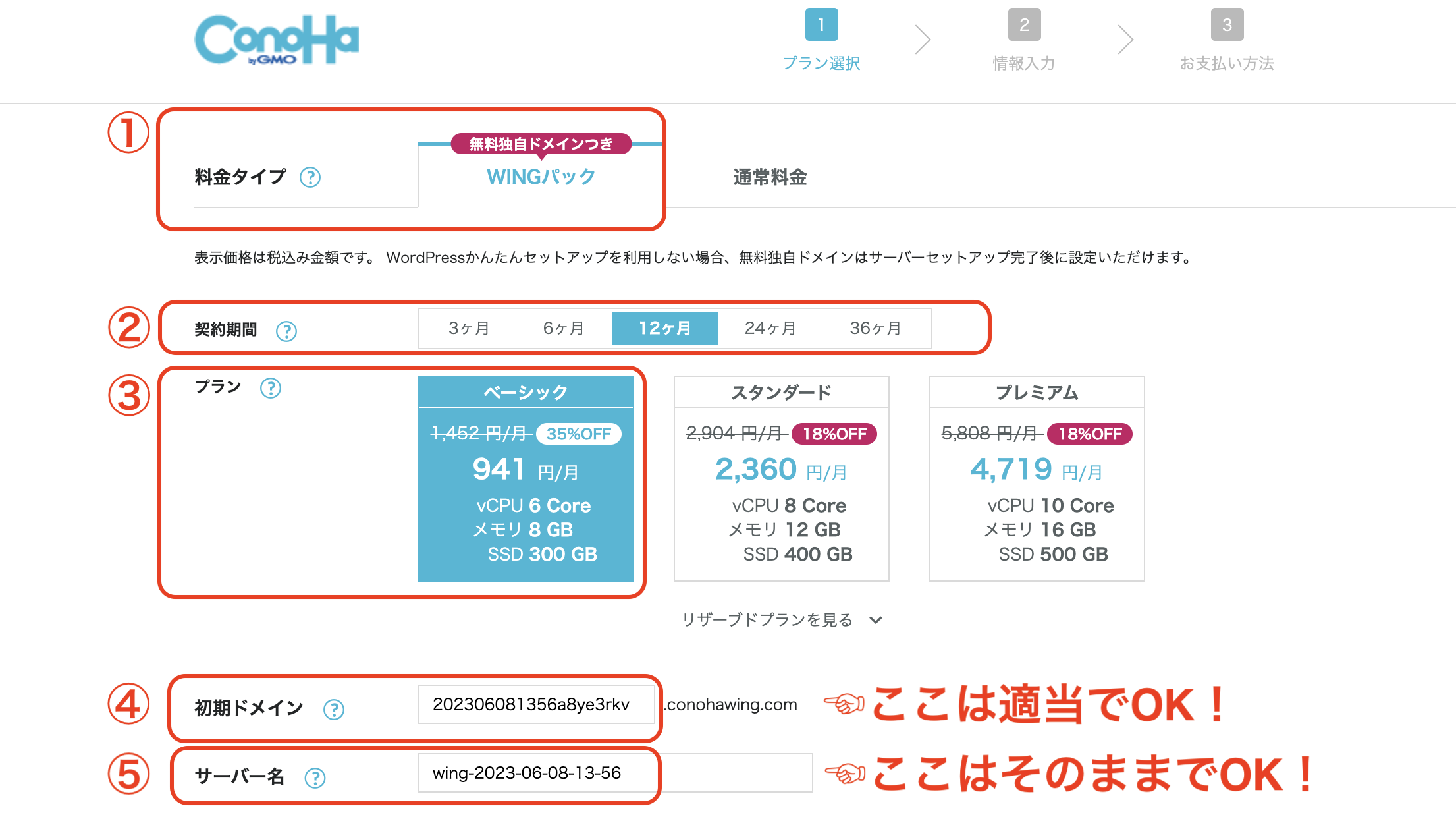
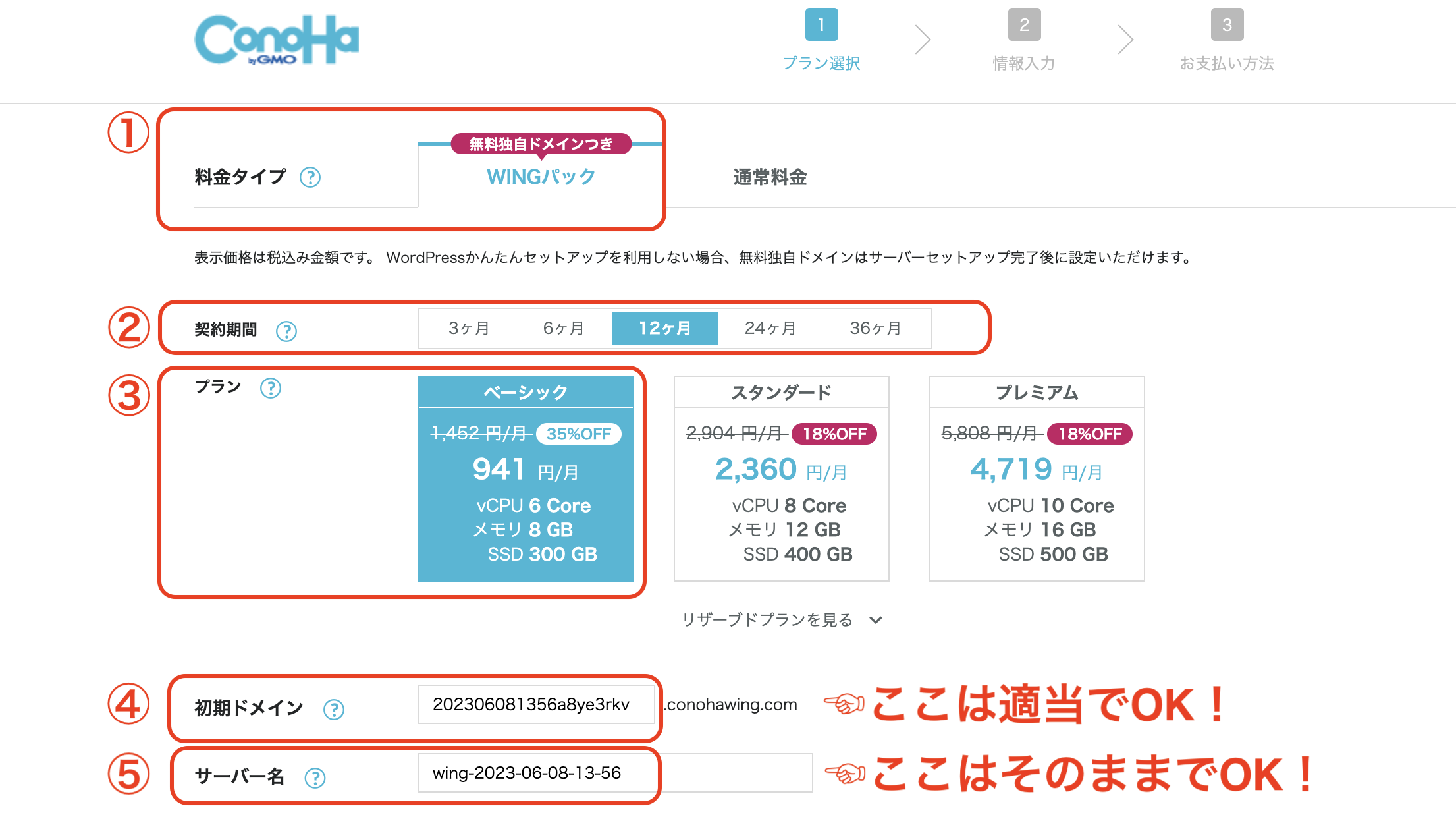
- ①料金タイプ:WINGパックになっているか確認
- ②契約期間:おすすめは12ヶ月
-
ブログは長期間じっくり育てる資産です。長い期間運用しているとそれだけで価値がつきます。
期間が長いほうが料金も割安だけど、続けられるか不安の方は3ヶ月〜でもOKです◎
- ③プラン選択:個人ブログなのでベーシックに
-
容量300GBあれば困らない!もちろん企業さんなら大きいに越したことないですね。
- ④初期ドメイン:テキトーでOK
-
ここがブログの主なドメインになるわけじゃないから安心してください
- ⑤サーバー名:このままいじらない



12ヶ月がおすすめの理由知りたいですよね!
②住所(ドメイン)を決める


次に住所(ドメイン)を決めていきましょう


- ①WordPressかんたんセットアップ:「利用する」を選択
- ②独自ドメイン設定:好きなURLを入力
⚠️一度決めたら変更できないよ!! -
ブログの住所はここの入力で決まります
私ので言うkomemai-blog.com ☜ここのことです
もうすでに使われているドメインだと使用はできないから
隣ボタンの検索をしてみて確かめながら作ってみてください



後々ジャンル(発信したいこと)が変わってくることも含めて、シンプルなものがおすすめです
- ③作成サイト名:ブログの名前を入力
-
ブログの名前は後からでも変更は効きます
- ④ユーザー名・パスワード設定:⚠️今後確認できないからメモ必須!
-
ブログにログインする際に必要となるので覚えやすいものがいいですね。
好きなユーザー名とパスワードを入力します
- ⑤Word Pressテーマ:Cocoon(0円)を選択
-


-
この時点では無料のテーマを選択しておいてください。Cocoonだと機能性が不十分なので、
のちのち説明する「有料テーマ」を導入するのがオススメです◎
③家(ブログ)を建てる


では家を建てるため、そこに住んで管理をしていくブロガーさんの情報を入力していきます。
ここは必須項目を入力してください☟
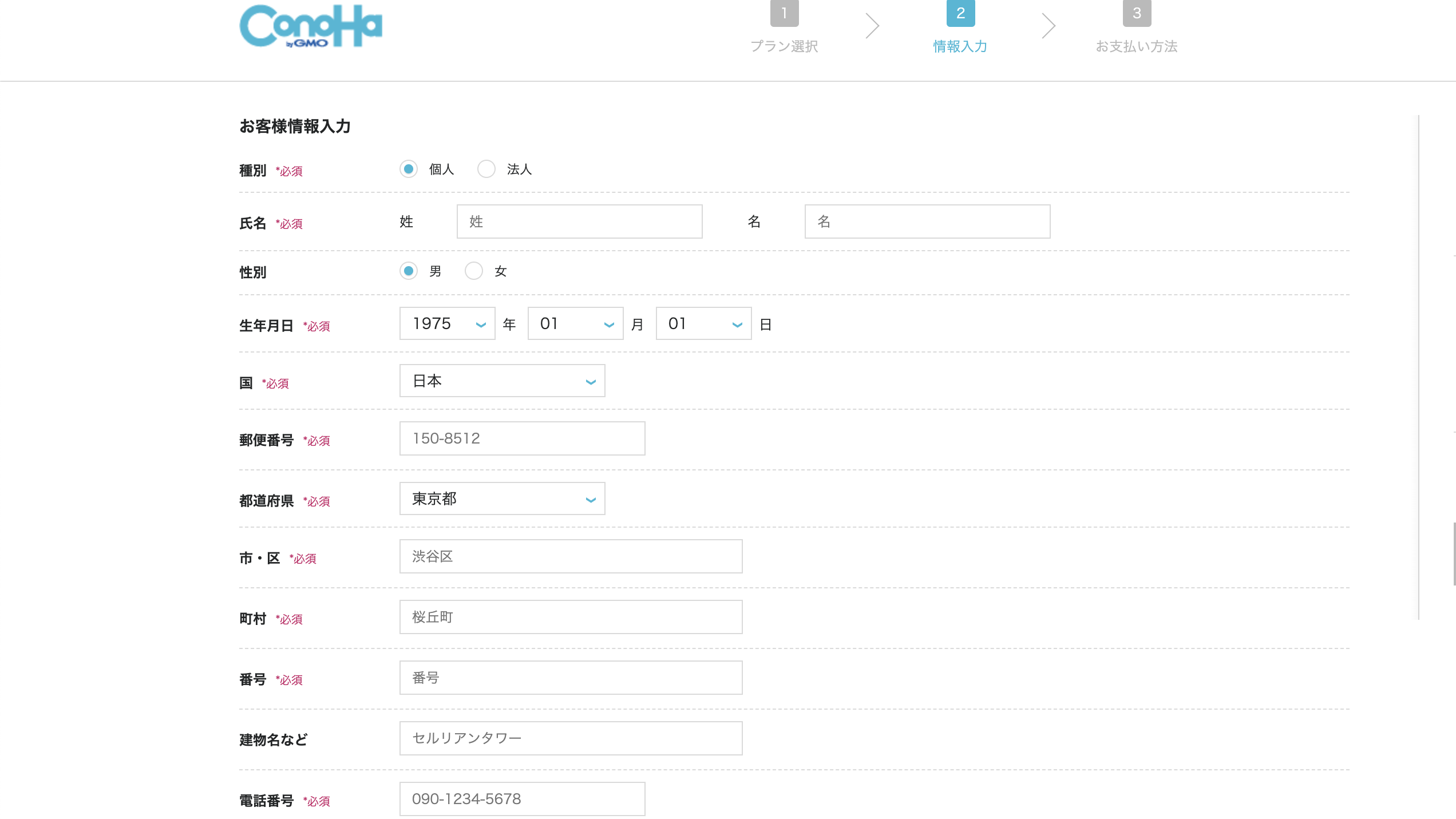
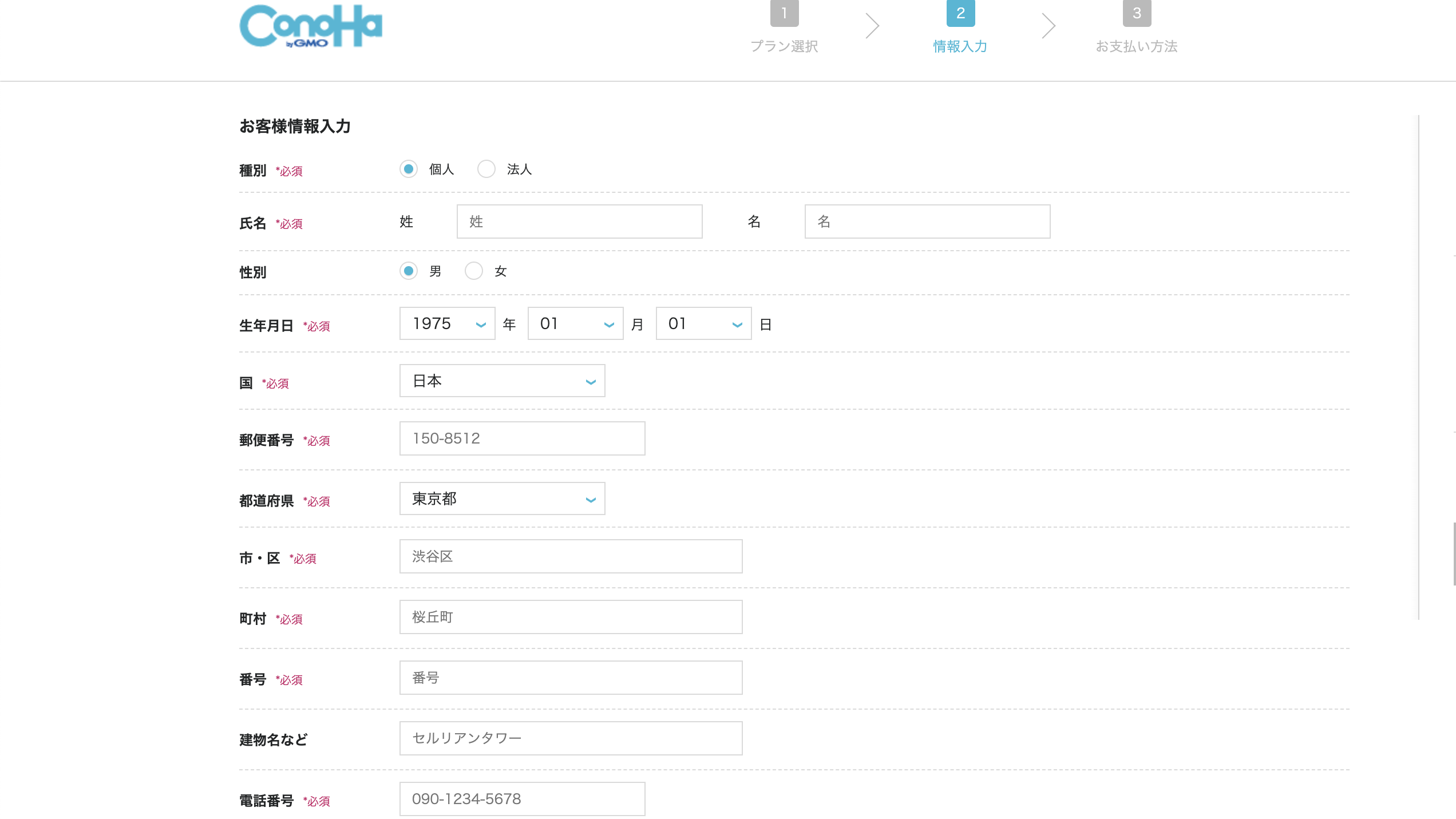
入力が終わったら「次へ」を押して、本人確認画面に移行します


SMS認証をして、この電話番号を使っているのは本人ですよ、と確認をします。
少し経つとスマートフォンに認証コードが届くので


届いた4桁のコードを入力します(☝︎このコードは私宛のコードだから間違わないでね!)
ここまできたらGOALは目前!!お支払い方法は自由でOK◎


自動更新できるカード決済がオススメですが、クレジットカード持っていない方もいらっしゃると思います。
クレジットカードをお持ちでない場合は、ConoHaチャージも利用可能です。以下から好きな支払い方法を選んでください。
- Amazonペイ
- 銀行支払い
- コンビニ支払い
全て確認できたら「お申し込み」ボタンをタップ
ここで5,000円割引が適応になっているか最終確認してくださいね!



なっていなかった…という方は連絡ください
これでインストールの完了です👏˖⁺


「Word Pressをインストールしました!」という
この画面は万が一何かあった時に、スクリーンショットなどで保存しておきましょう◎
④鍵(SLL)をかけよう
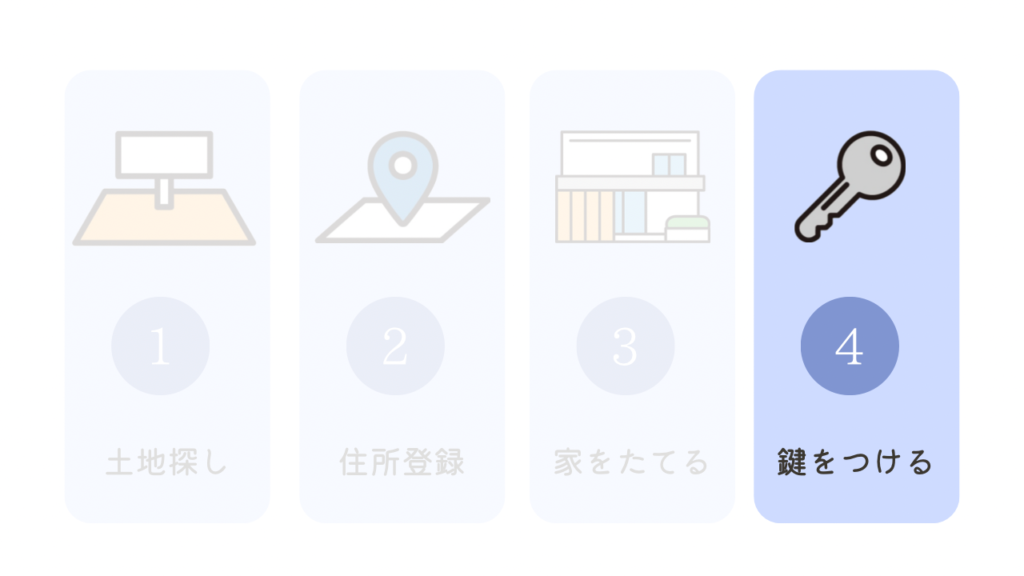
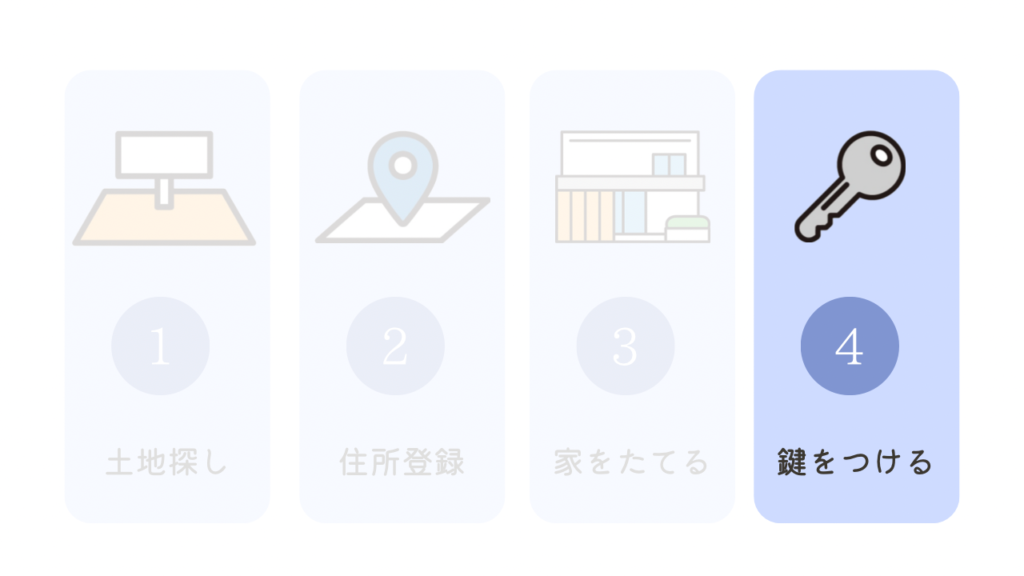
そろそろ念願の家(ブログ)が完成です!でもやっぱり
家はセキュリティがしっかりしていないと泥棒が入ってきちゃいます…
そこで登場するのがSLLです˖⁺
- SLLとは
-
ブログのセキュリティ対策
インターネット上でデーターを暗号化して個人情報など盗まれないようにすること
一見難しそうに聞こえますが、めちゃ簡単にできました◎
まずはサイトが表示されるまで30分ほど待ちます


では先ほど作ったConoHa WING


パッとみて1番最初に画面ひだり側の青いバーをみていきます
- ①サイト管理:クリック
- ②サイト設定:ここを開く
- ③URL:自分の作ったブログのURLをクリック
④かんたんSSL化:「SSL有効化」をクリック -
有効化のボタンがグレーの状態でクルックしても意味ないよ!
もう少し時間をおいてみてください
みずいろ表記になったらクリックしてみよう

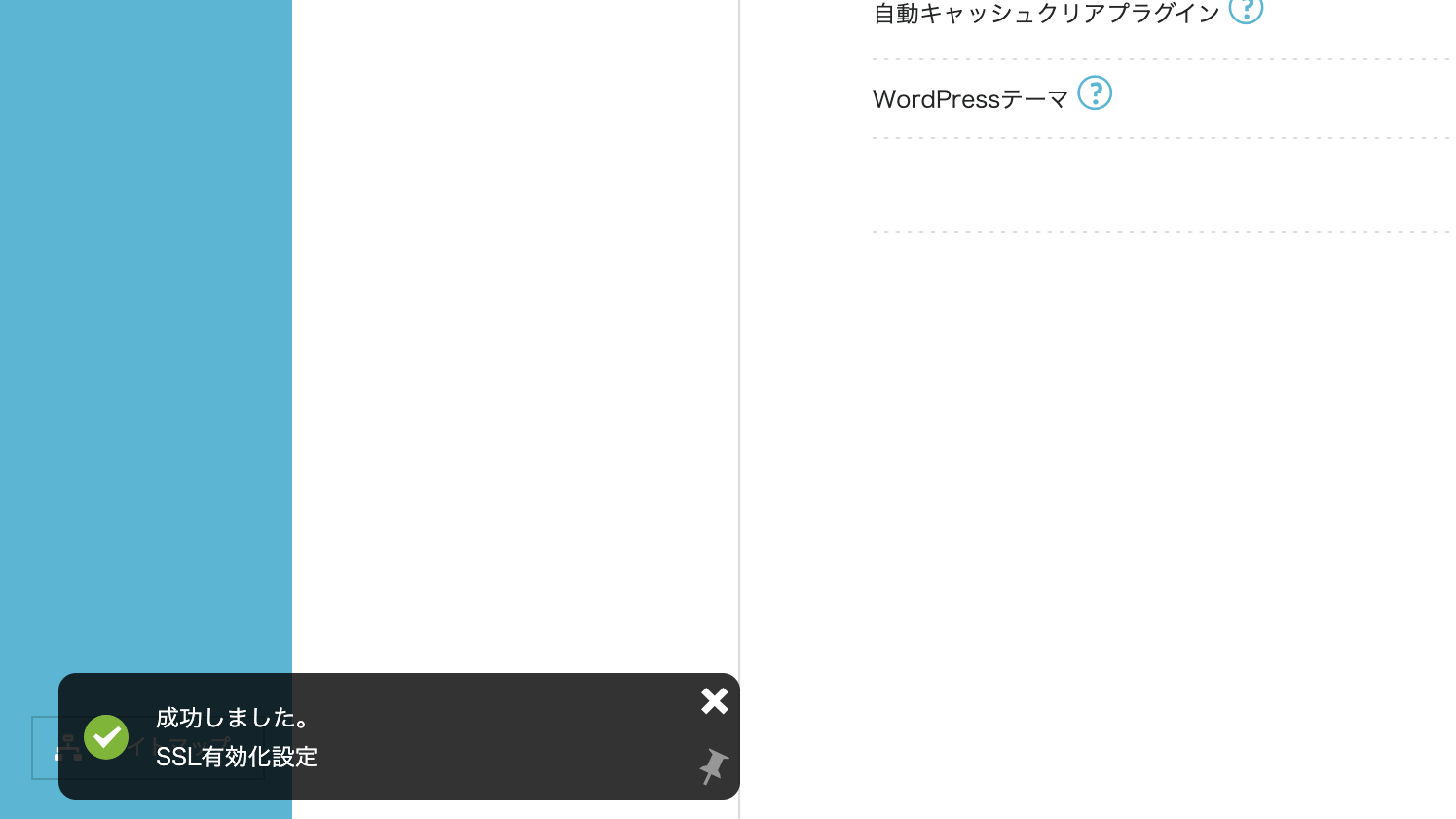
水色になっていたらクリックして 無事セキュリティを導入できました◎
一応「サイトURL」で自身のブログを開いてみてください

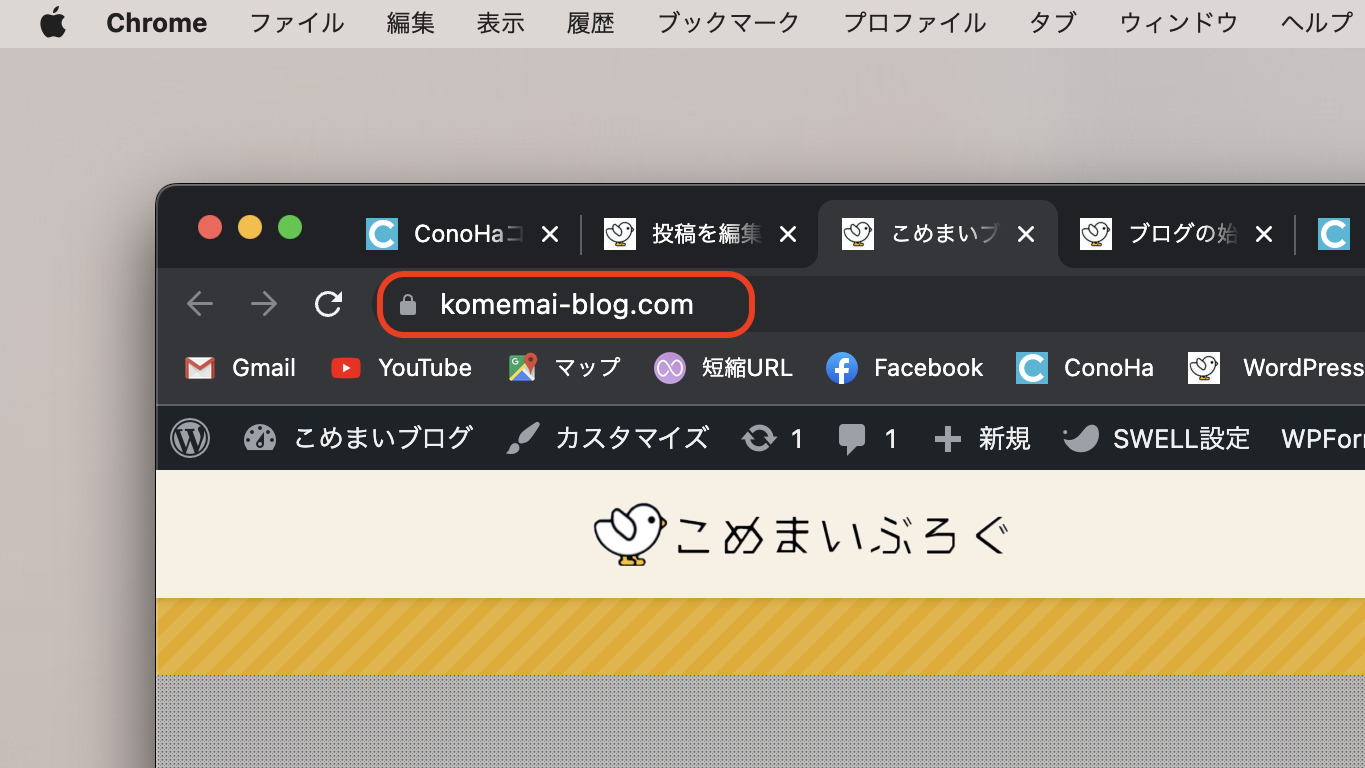
☝︎上の画像のように、URL横に鍵のマーク🔒がついていると
SSL化ができている証拠ですね
以上でブログのインストール・SSL化はすべて完了しました〜!!
お疲れ様でした꙳
早速 新居の内装を整えていきましょ♪
初期設定方法
初期設定は家に家具を置くイメージです。
家に家具がないと生活に支障をきたしてしまいますよね…
大きく分けて5つ手順があります
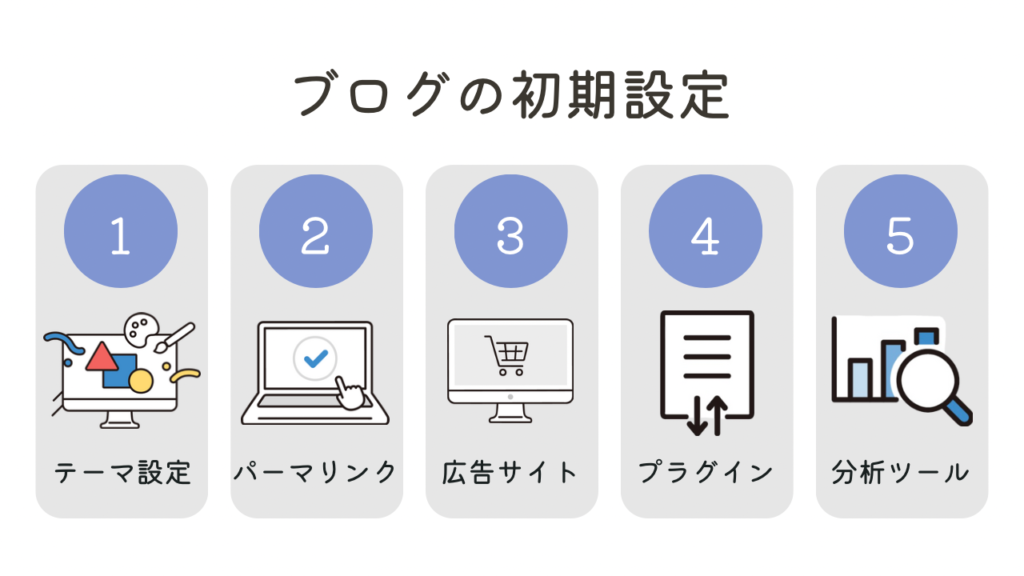
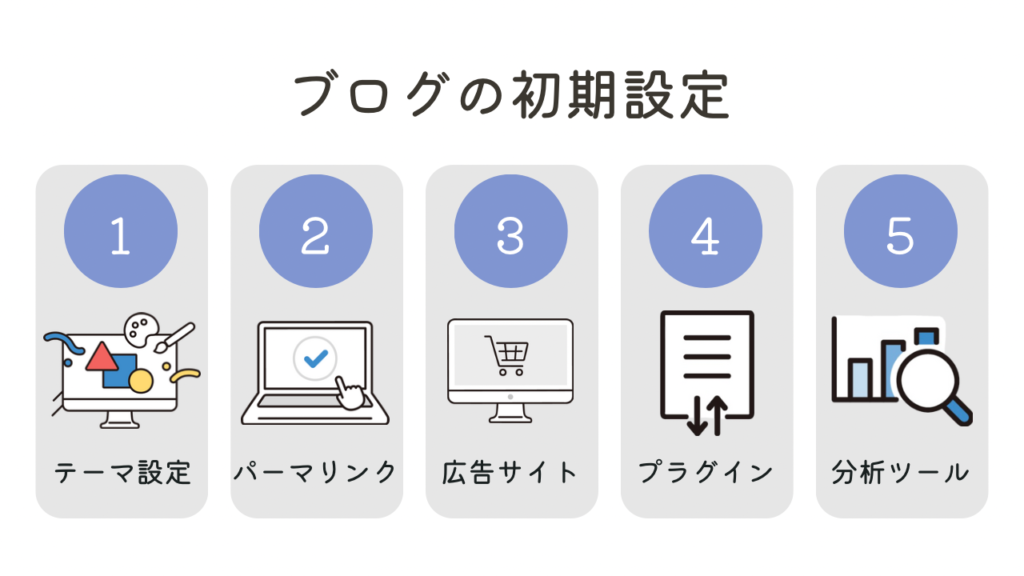
- テーマの設定
- パーマリンクの設定
- 広告サイトの登録
- プラグインの導入
- 分析ツールの設定
難しい用語が出てきましたが…
ここが土台となるので、しっかり理解しながら進めていきましょうね
①テーマ(デザイン)の設定
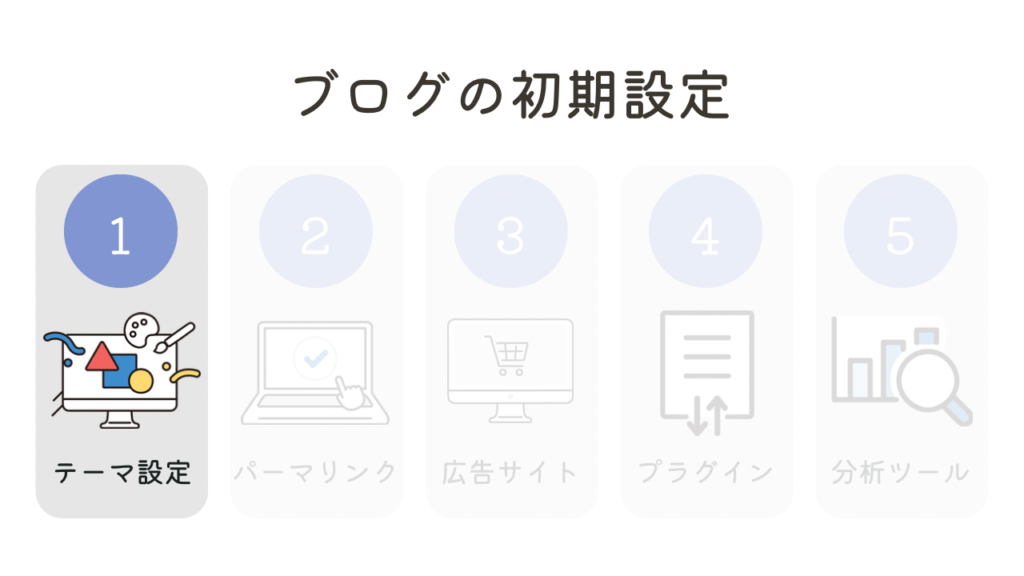
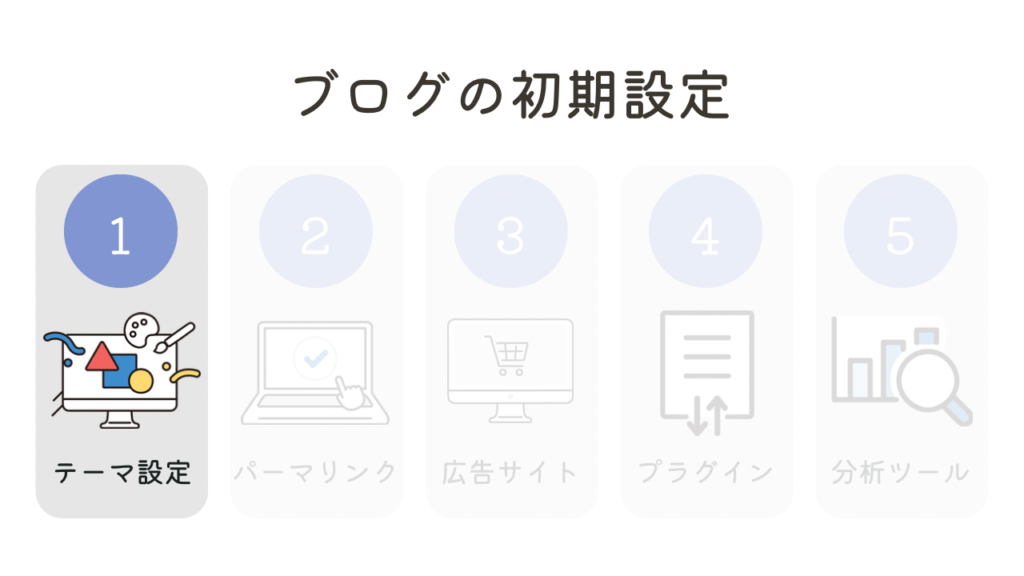
ブログの見た目を整えるために デザインテーマ を導入していきます
- ブログのテーマとは
-
ブログの見た目やデザイン、機能性をプロのように仕上げてくれるもの
先ほどCocoHa WINGの登録をした際に無料テーマ Cocoon(0円)を選択しましたがCocoonでは機能性やデザイン性が低く、読者さんの目を引く工夫が難しいです…



無料のテーマがあるならとりあえず
最初は無料で試して、後から有料にしちゃダメかな…
もちろん途中から変更も可能です。
でもテーマを変えるということは構成を変えるということなので、また一から手直しが必要になります。
家事や育児で時間が限られちゃっているから私は初めからプロ(有料)におまかせしました
時は金なり…
有料のブログテーマはたくさんあります。
もちろんこれも比較検討が大事ですよね◎
| テーマ |   AFFINGER6 |   JIN |   SWELL |
|---|---|---|---|
| デザイン | ◎ | ◎ | ◎ |
| SEO | ◎ | ◎ | ◎ |
| カスタマイズ性 | ◎ | ○ | ◎ |
| 操作性 | ◎ | ◎ | ◎ |
| 特徴 | ・アフィリエイト報酬が高い ・レイアウトが豊富 | ・SEOに強い ・着せ替え機能が簡単 | ・シンプルかつ機能性高い ・サポートが充実 ・読み込み速度が速い |
| 価格 | 14,800 | 14,800 | 17,600 |
| 購入する | 購入する | 購入する |
- SEO(検索エンジン最適化)とは
-
自分のウェブサイトが検索上位に表示されるように構成や記事などを調整すること
- アフィリエイト(成果報酬型広告)とは
-
企業のサービス・製品の販売を、自身のブログやサイトに貼った広告経由で
商品が購入されると成果に応じた報酬が得られること


- 買い切りでOK(維持費はかからない!)
- 国内シェアNO.1
- ブログだけではなく企業サイトでの利用も多い
JINやAFFINGER6も買い切りだけど、
SWELL
みんなが使ってるって思うと何かあった時に他のブロガーさんに質問できちゃうのがいいかなぁ←
私自身SWELLを使ってみてどうだったか別の記事にまとめてみました。
気になる方は是非


でも初期投資としてレンタルサーバ代やテーマ代合わせて20,000円近くをバッっと支払うのは怖いですよね…
そこでオススメなのは「セルフバック(自己アフィリエイト)」です✨
気になる方はこちらから☟


今回は「無料テーマCocoon」と「有料テーマSWELL
2種類の設定方法を掲載しておきます
無料テーマで進める
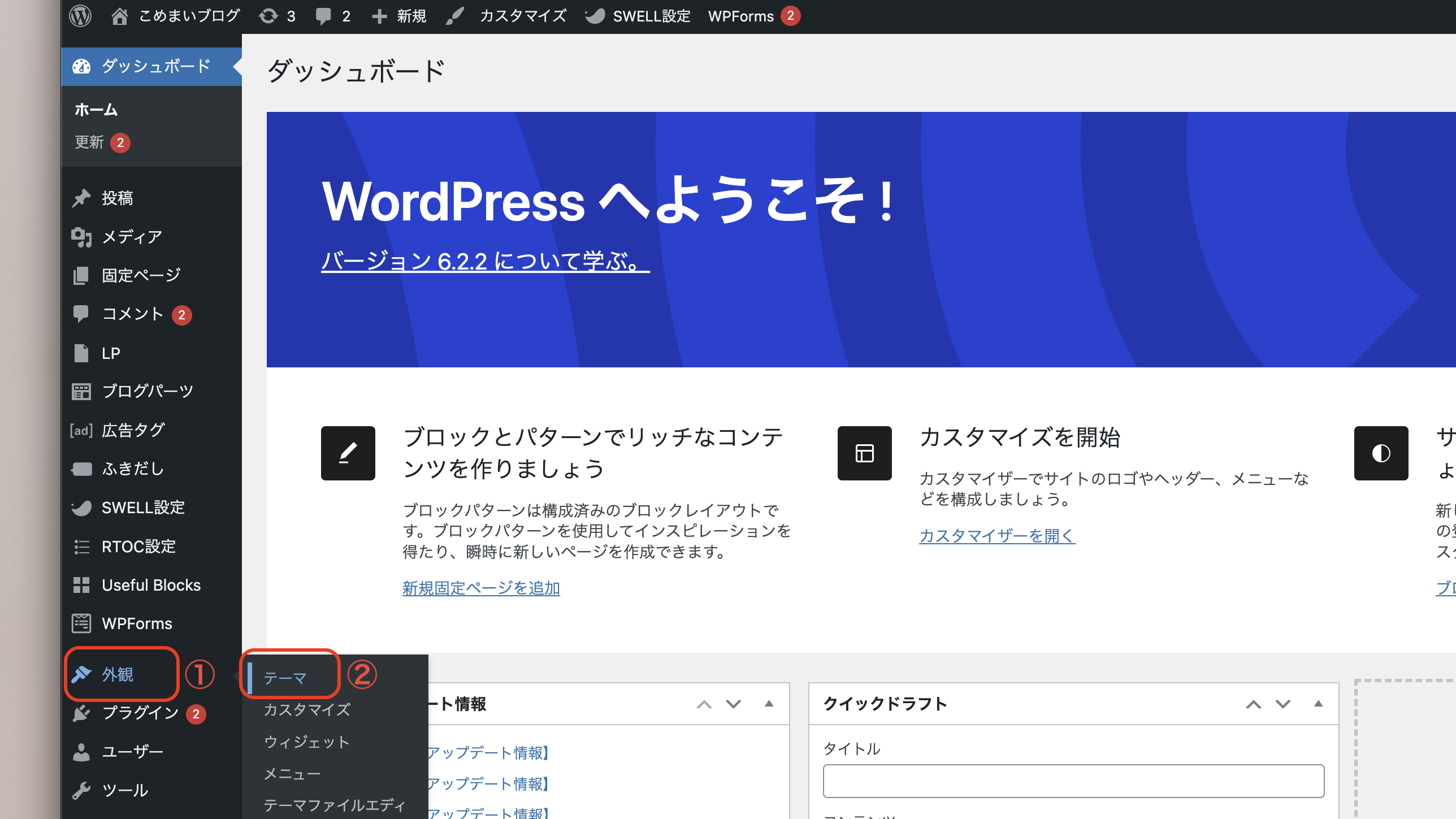
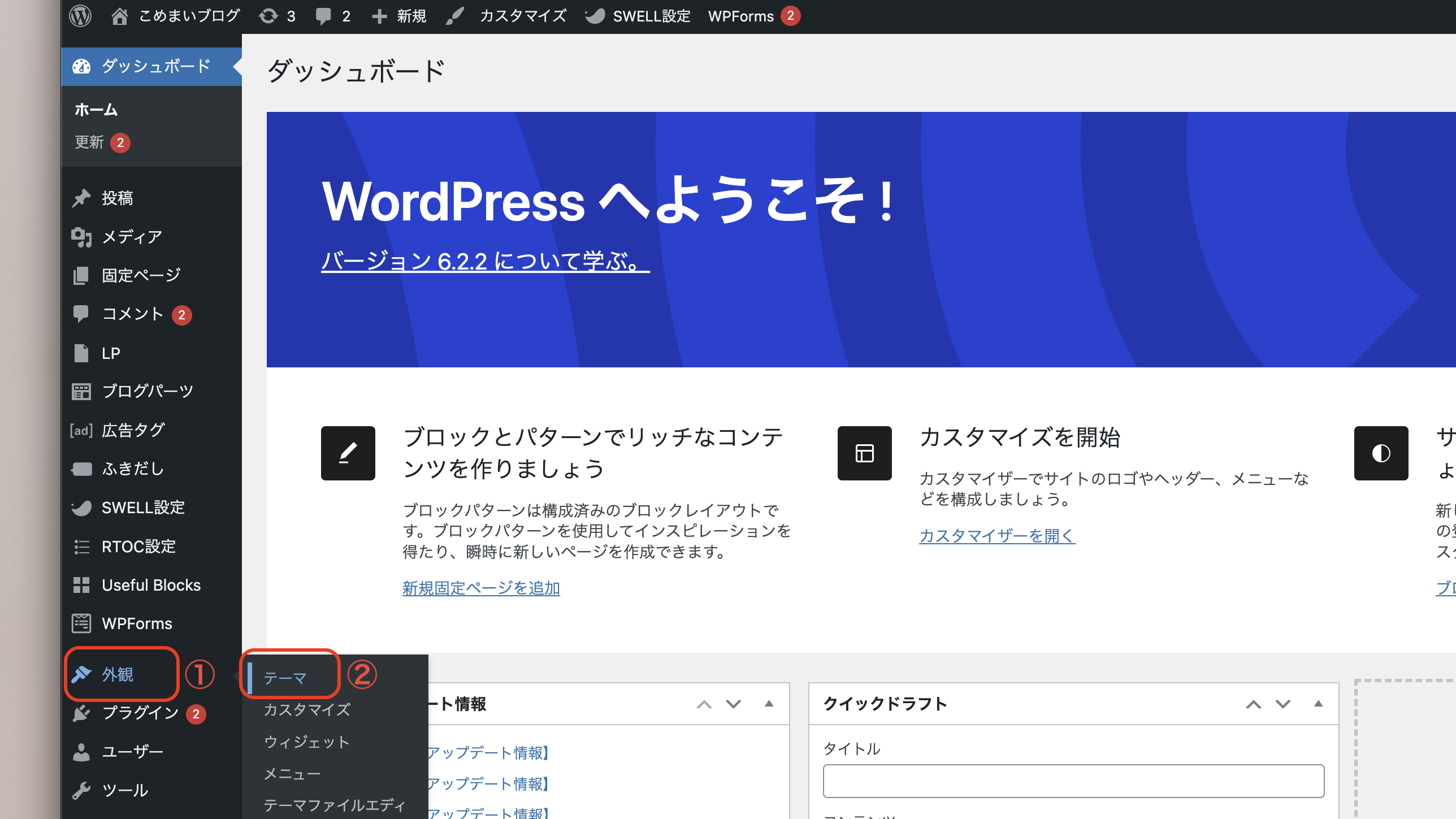


CocoonとCocoonChildの2つテーマがあるけど
CocoonChildを有効化していきます


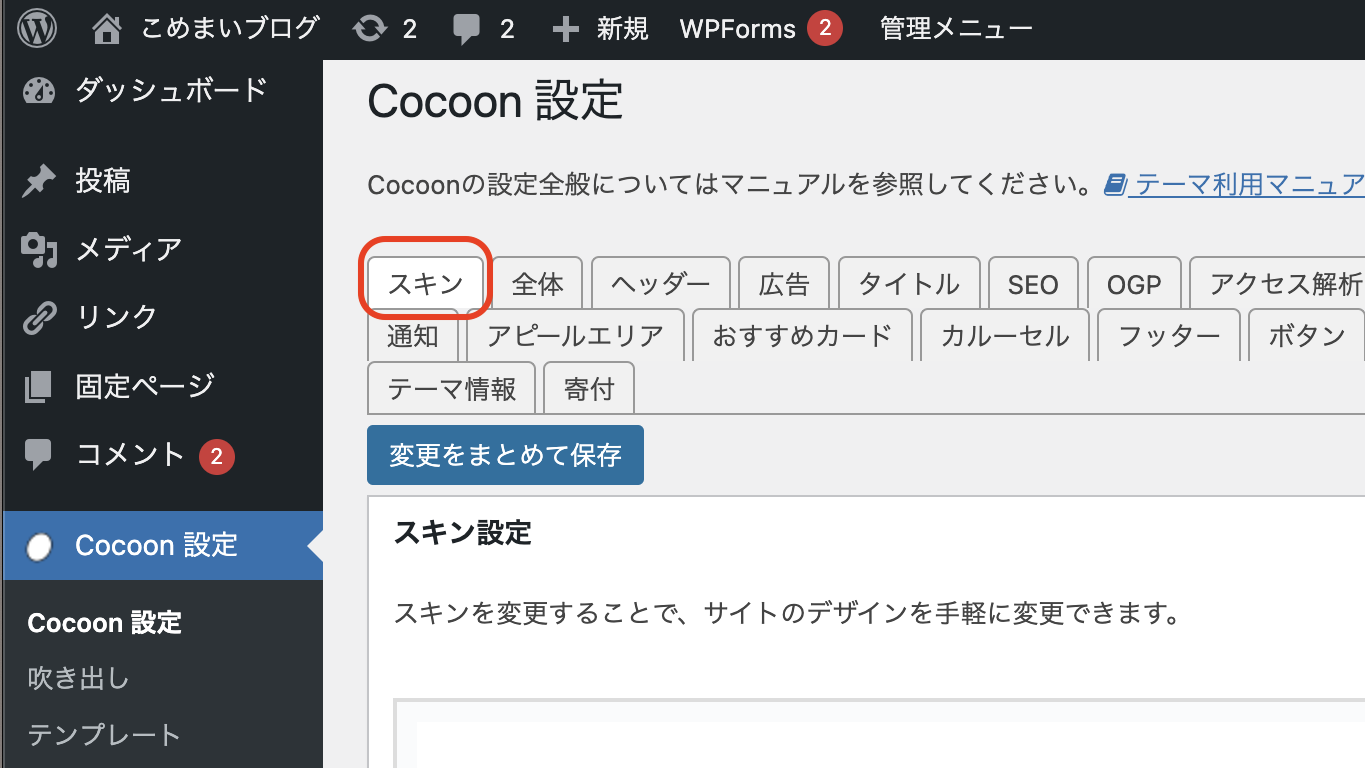
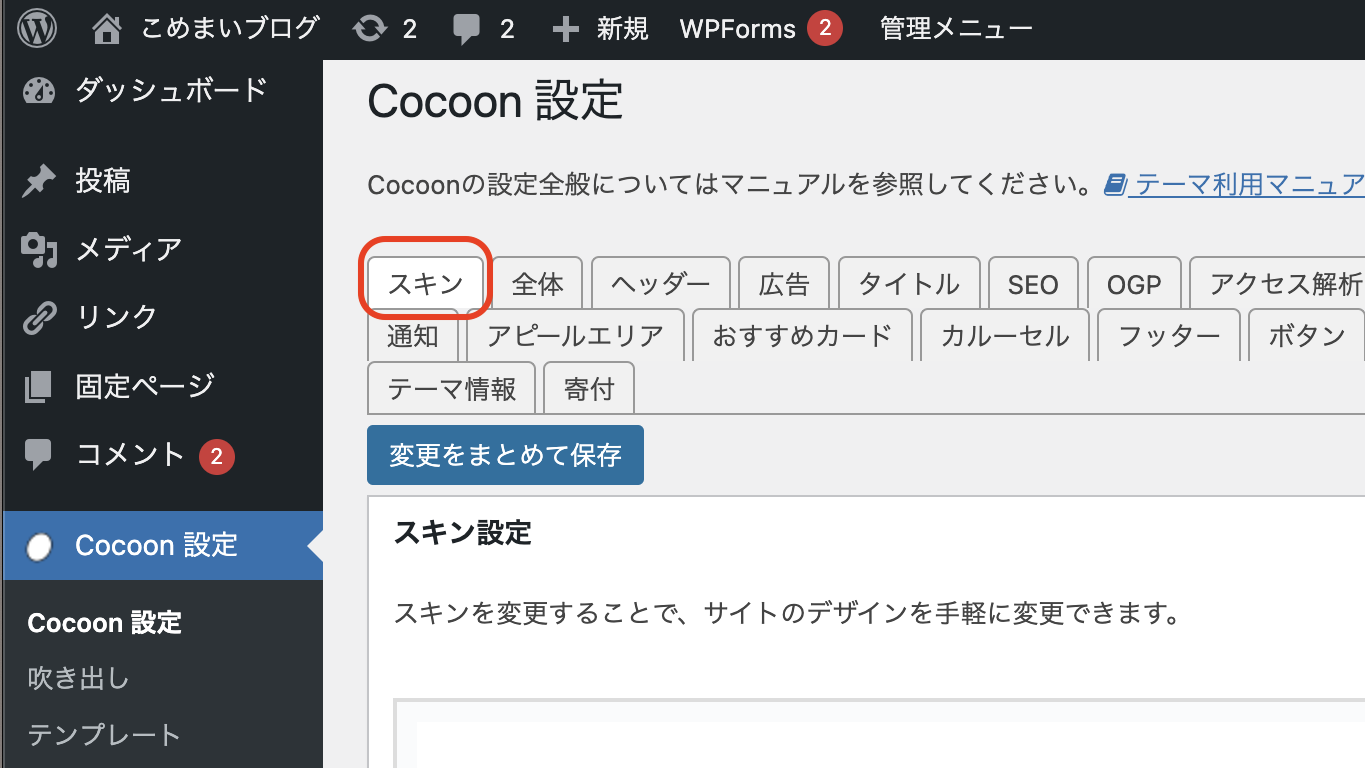
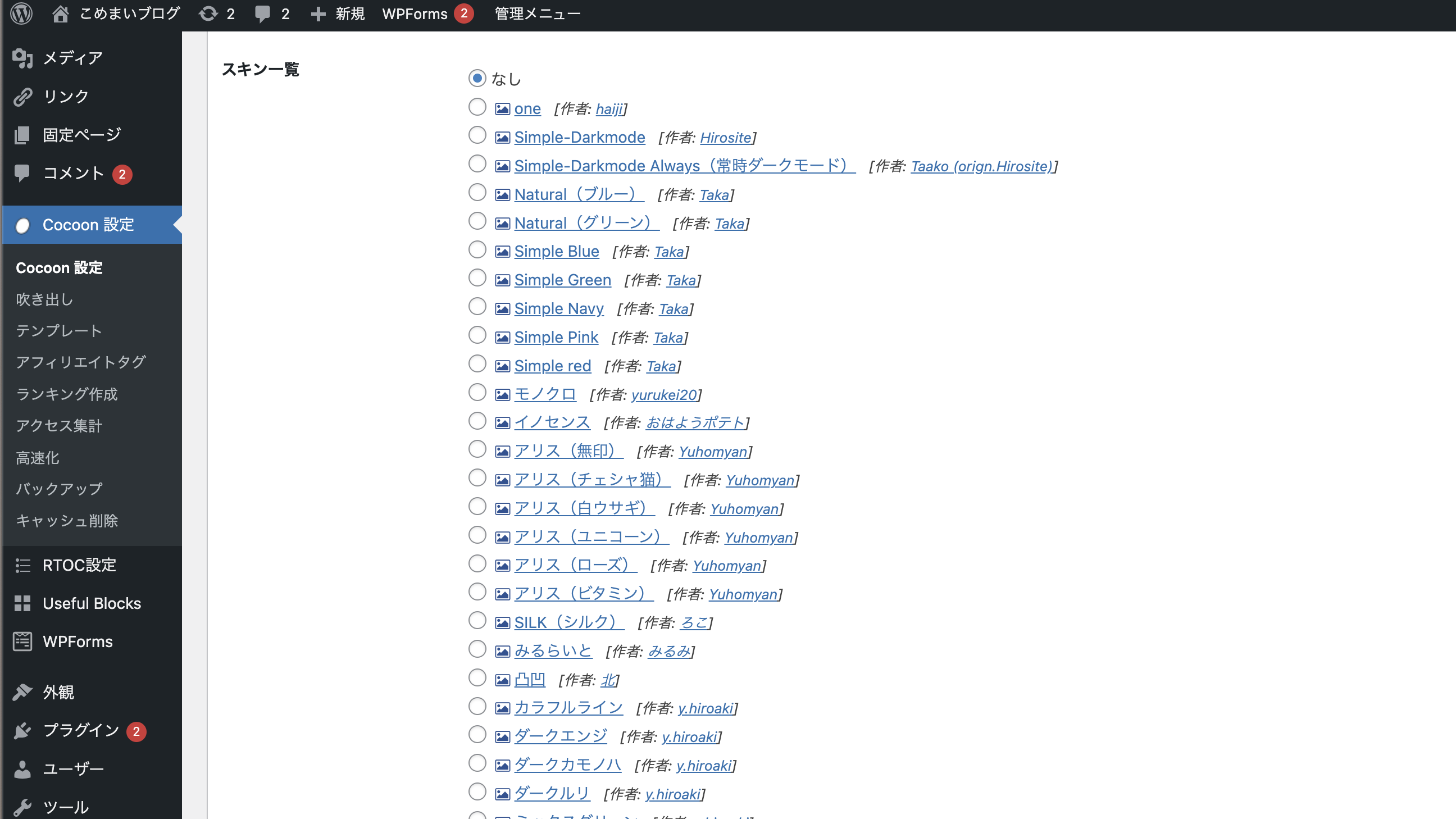
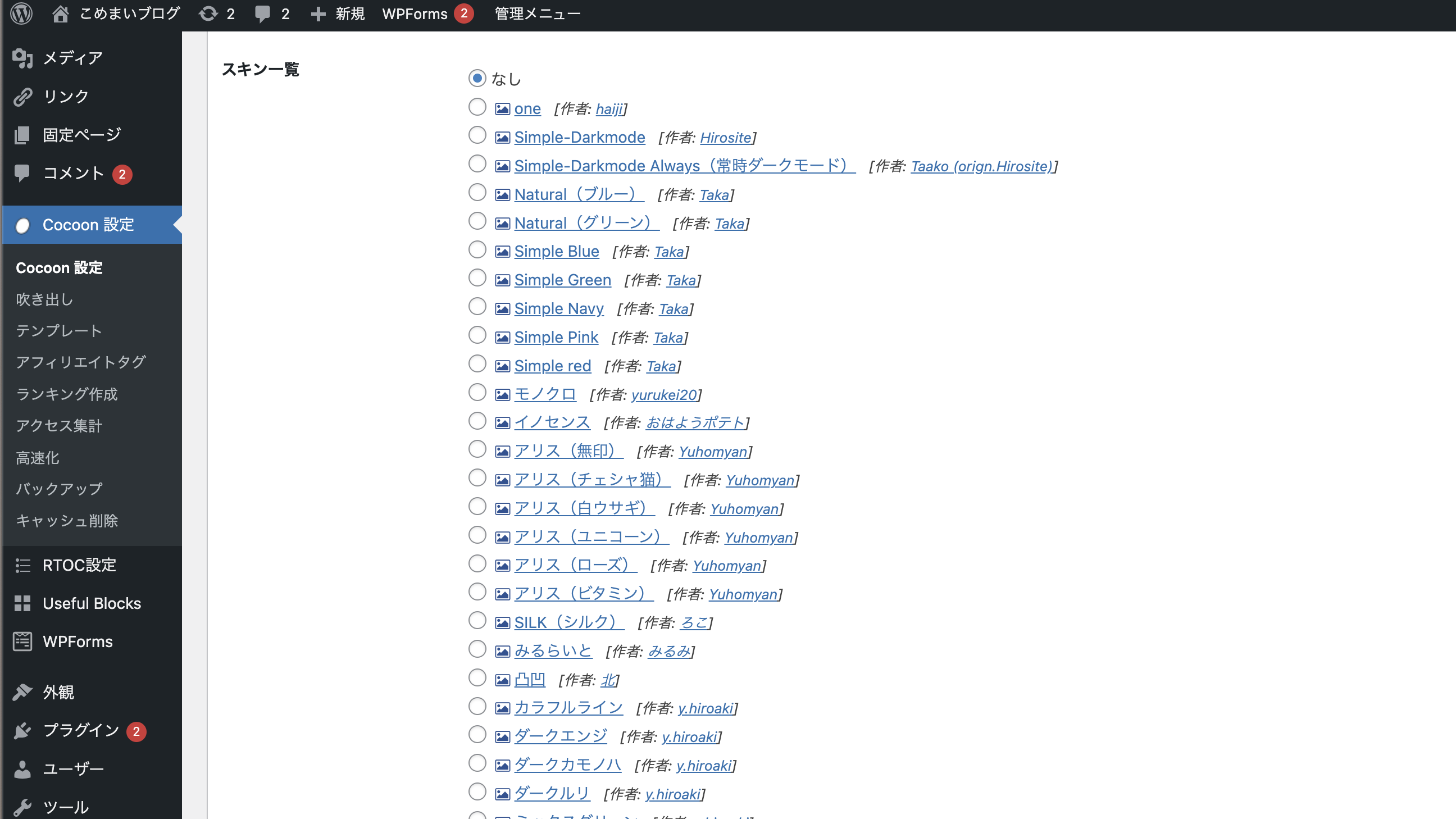
有料テーマで進める
公式サイトへアクセスし、「購入する」or「DOWNLOAD」をクリック
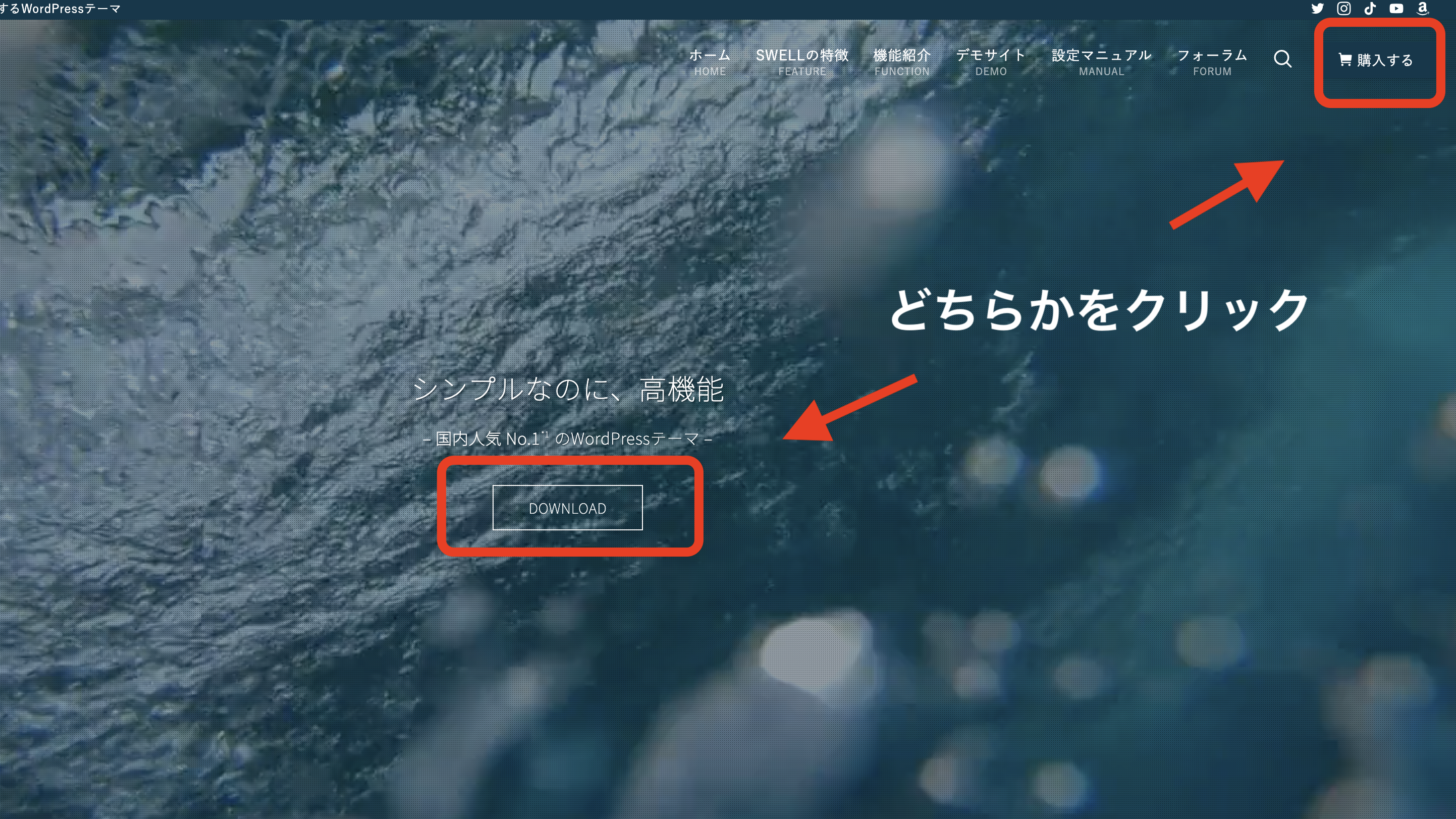
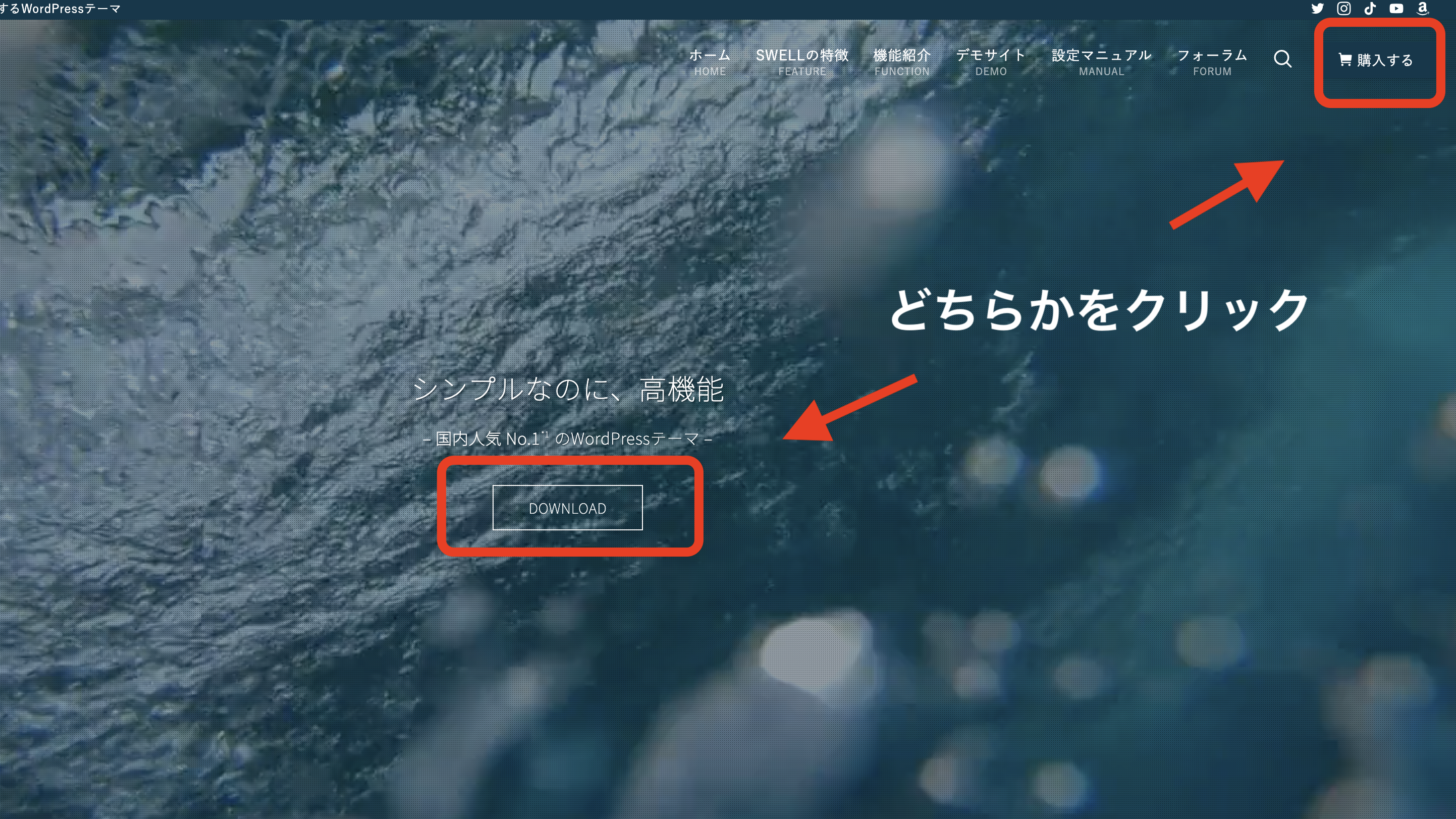
ページ移行したら「利用規約に同意します」をチェック
「SWELLを購入する」をクリック


購入画面に移行するのでクレジットカードの情報を入力して
「支払う」をクリックし、購入は完了です。
購入が済んだらテーマを2つダウンロードします
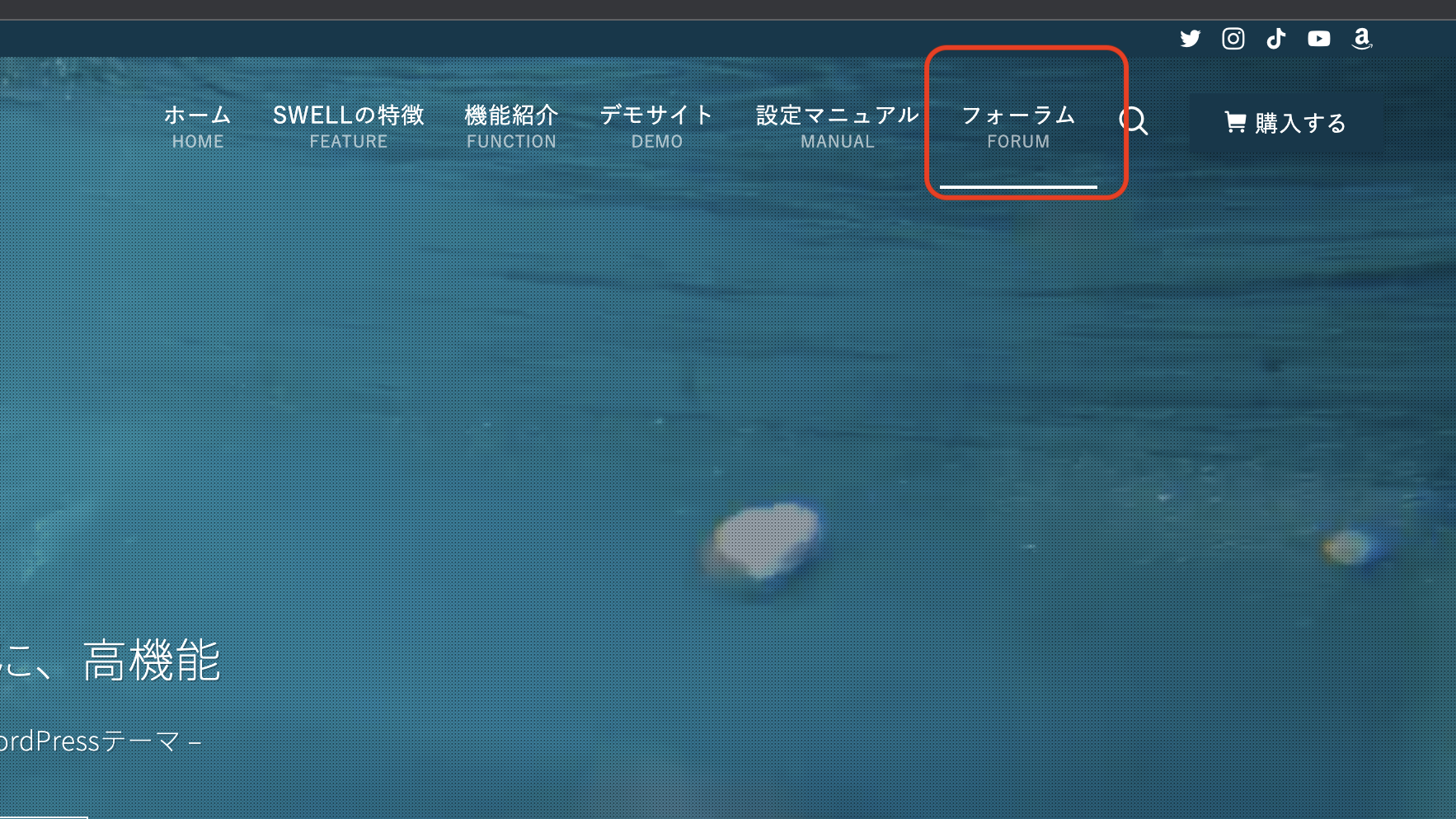
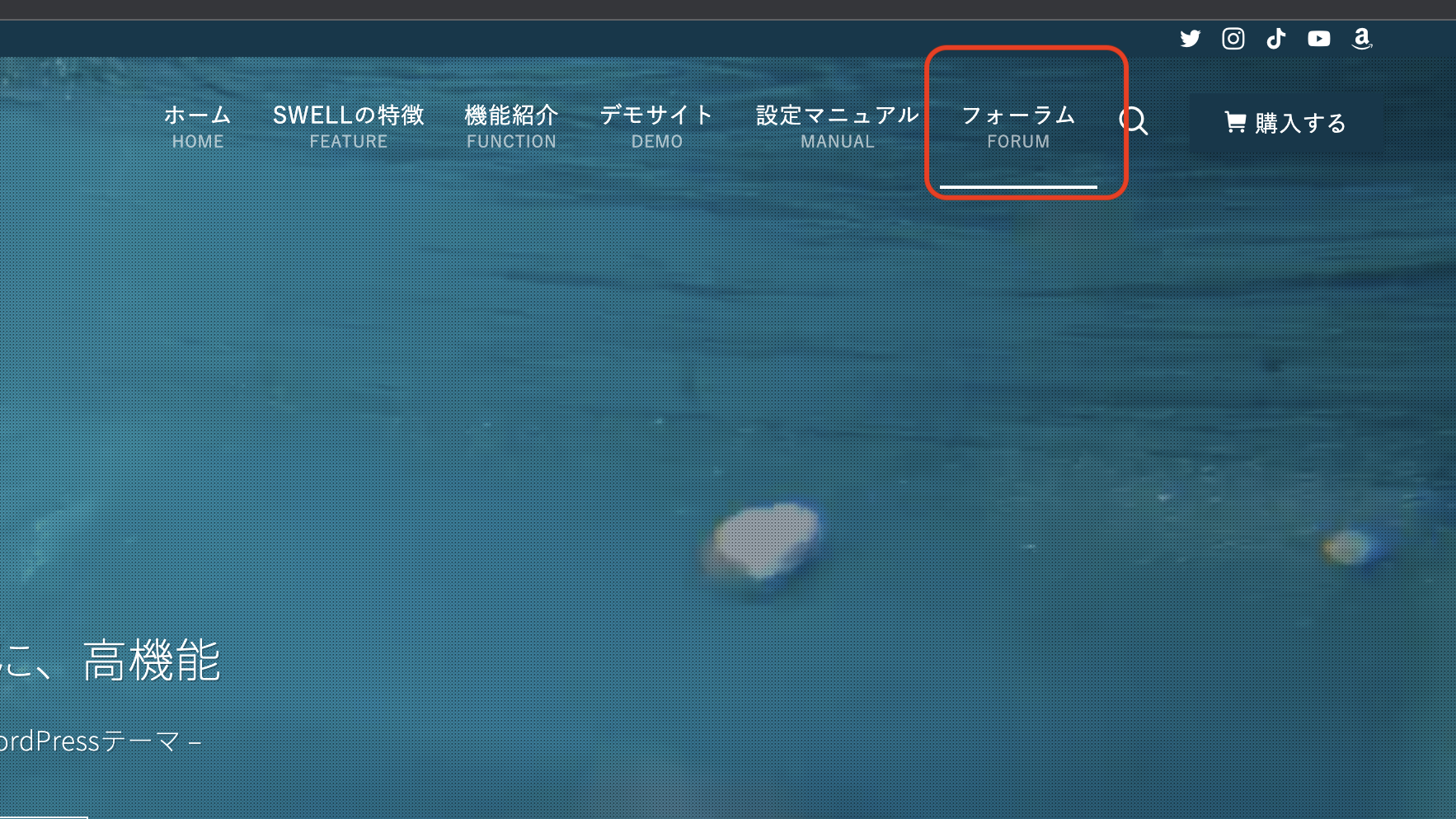
SWELL公式サイト上の「フォーラム」をクリック


「SWELLER’S」というページへ移行するので、
右上にある「マイページ」or「ログイン」をクリック
マイページ画面になったら下方に
「SWELL本体最新版」と「子テーマ」のファイルをそれぞれダウンロードしていきます


これでダウンロードは完了です!
(私はここで躓いて←なぜ なかなか次に進めませんでした…笑)
次にWordPressを開きます
「外観」→「テーマ」を選択します
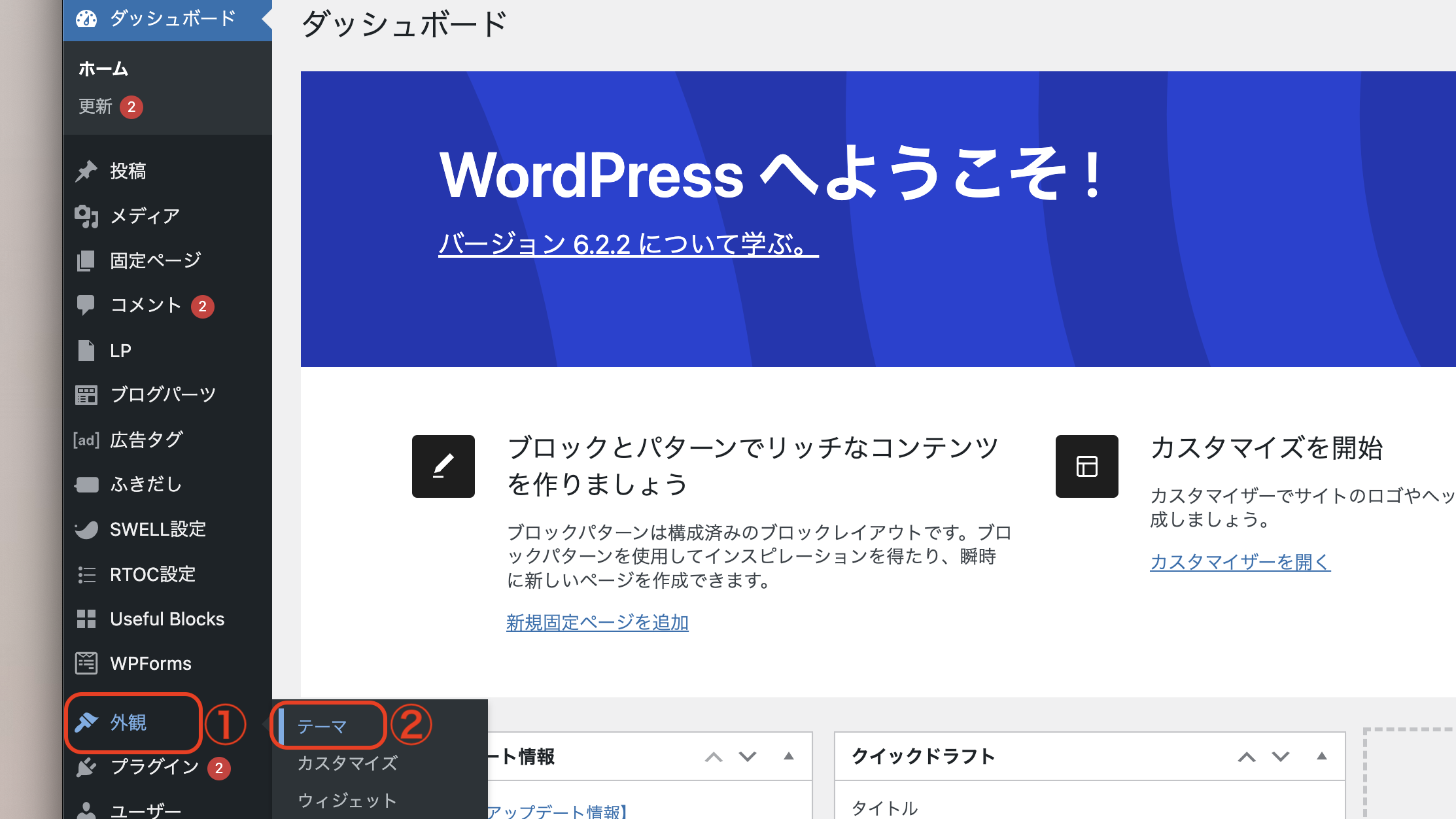
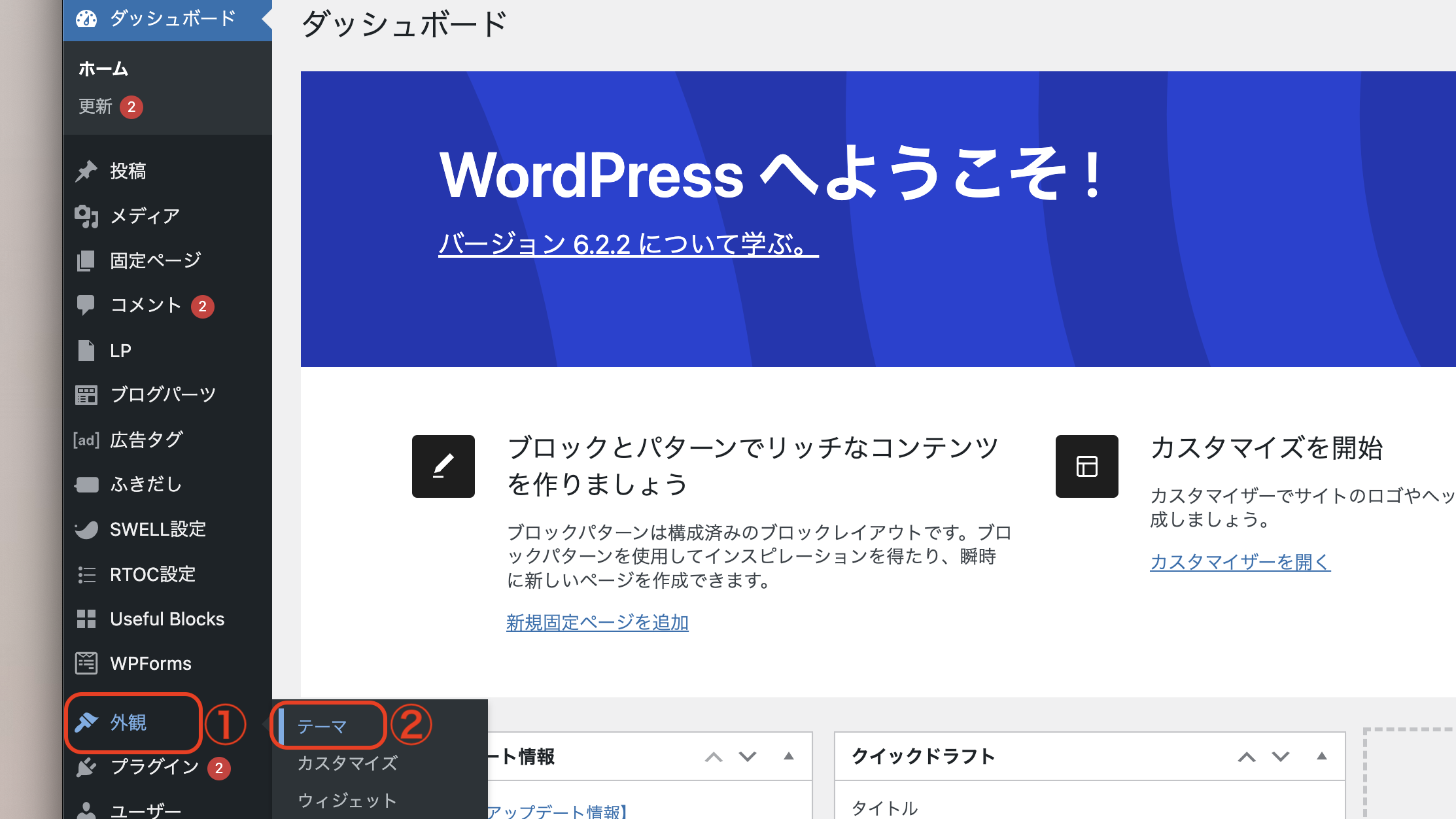
「新規追加」→「テーマをアップロード」をクリック
先ほどダウンロードした「SWELL本体最新版」のファイルをアップロードします
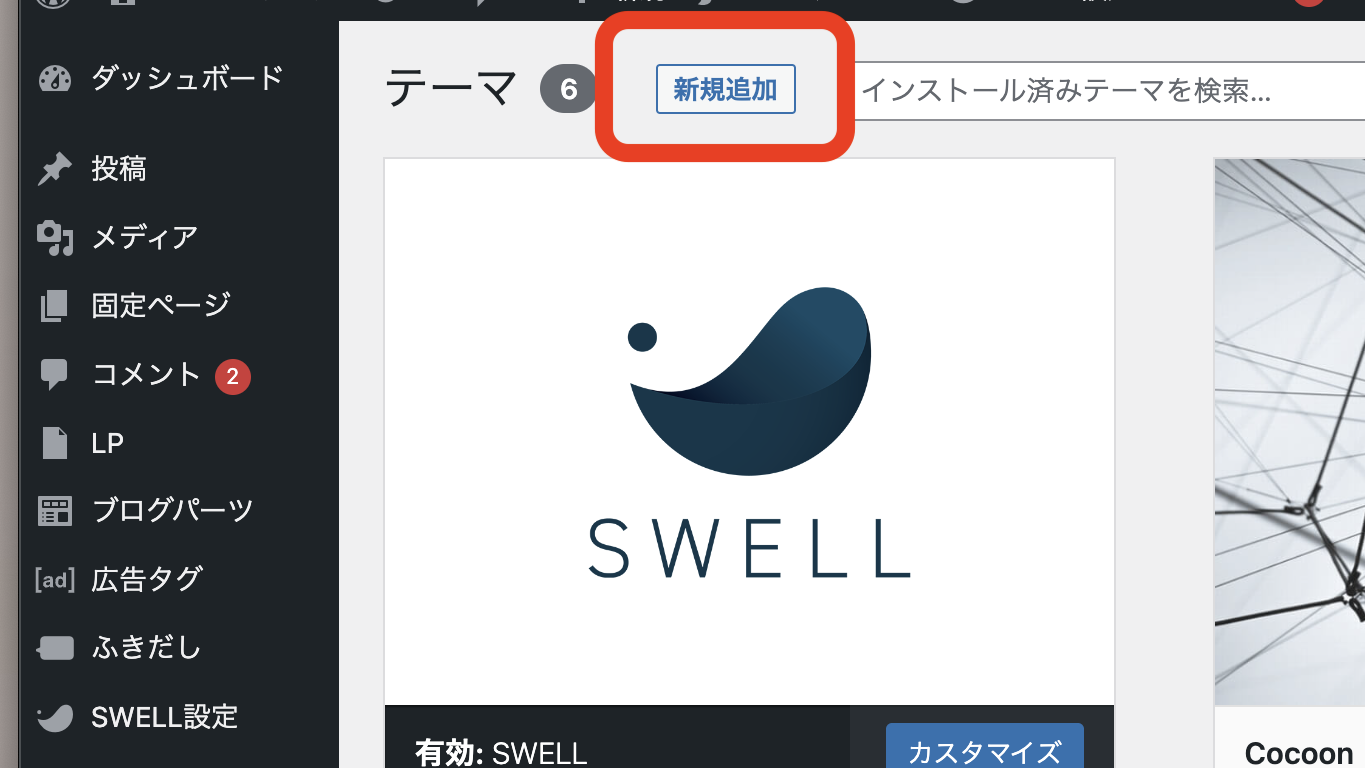
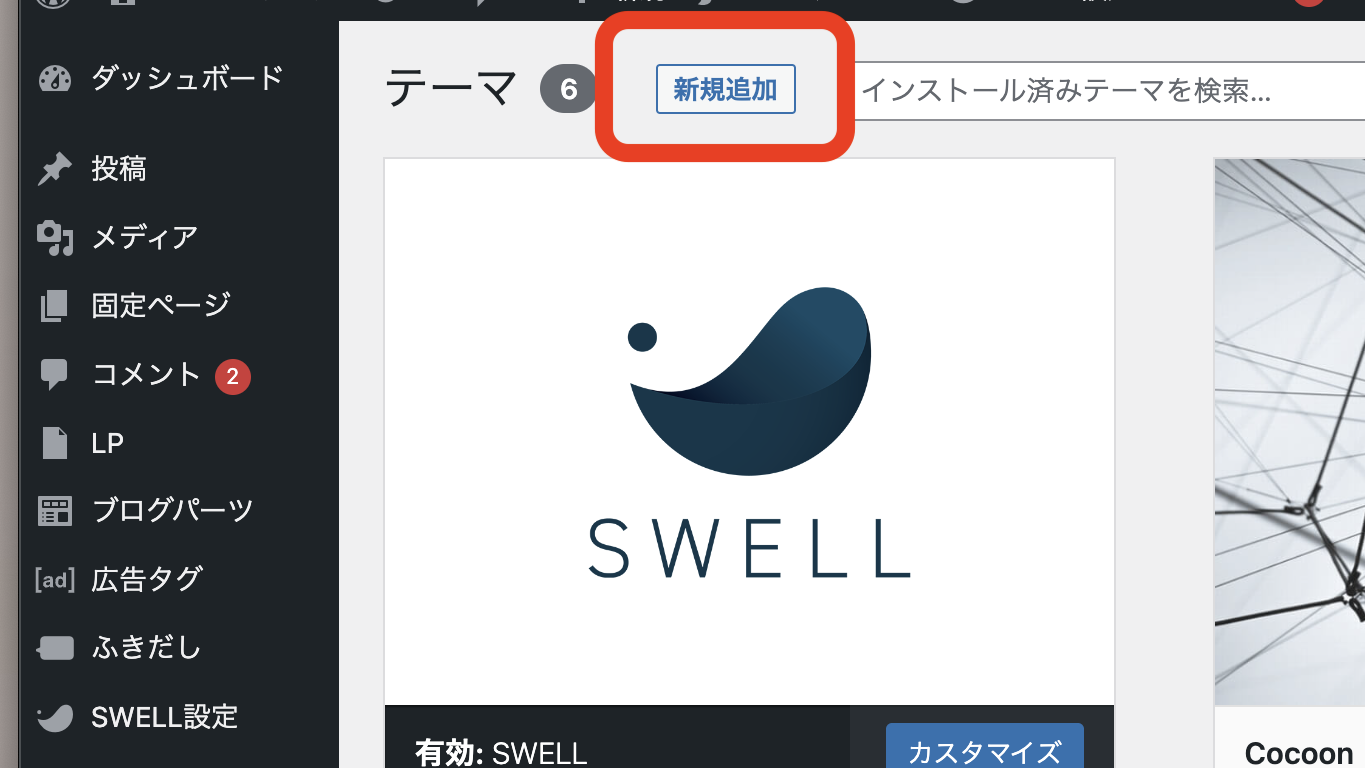


「今すぐインストール」をクリックして
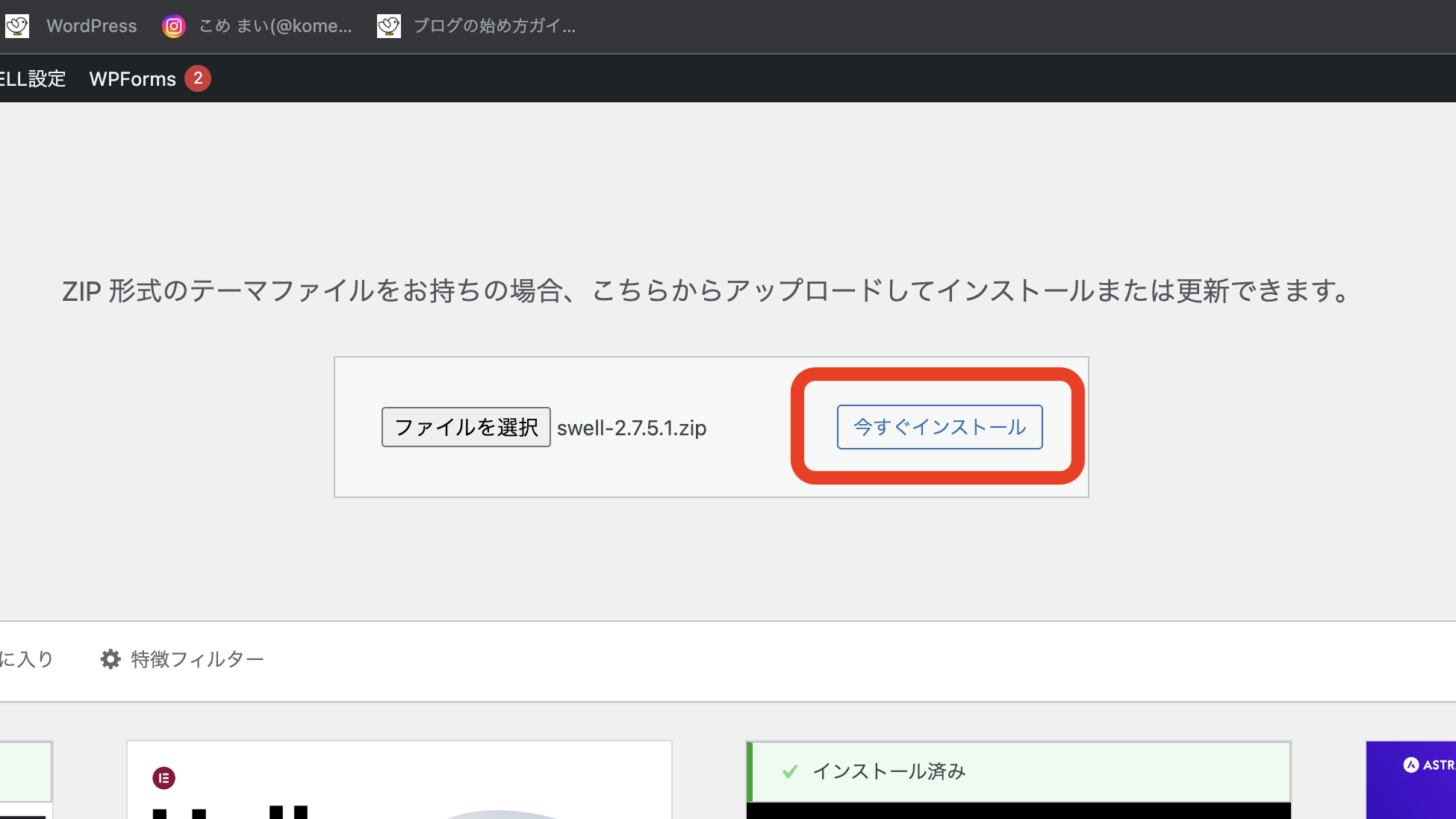
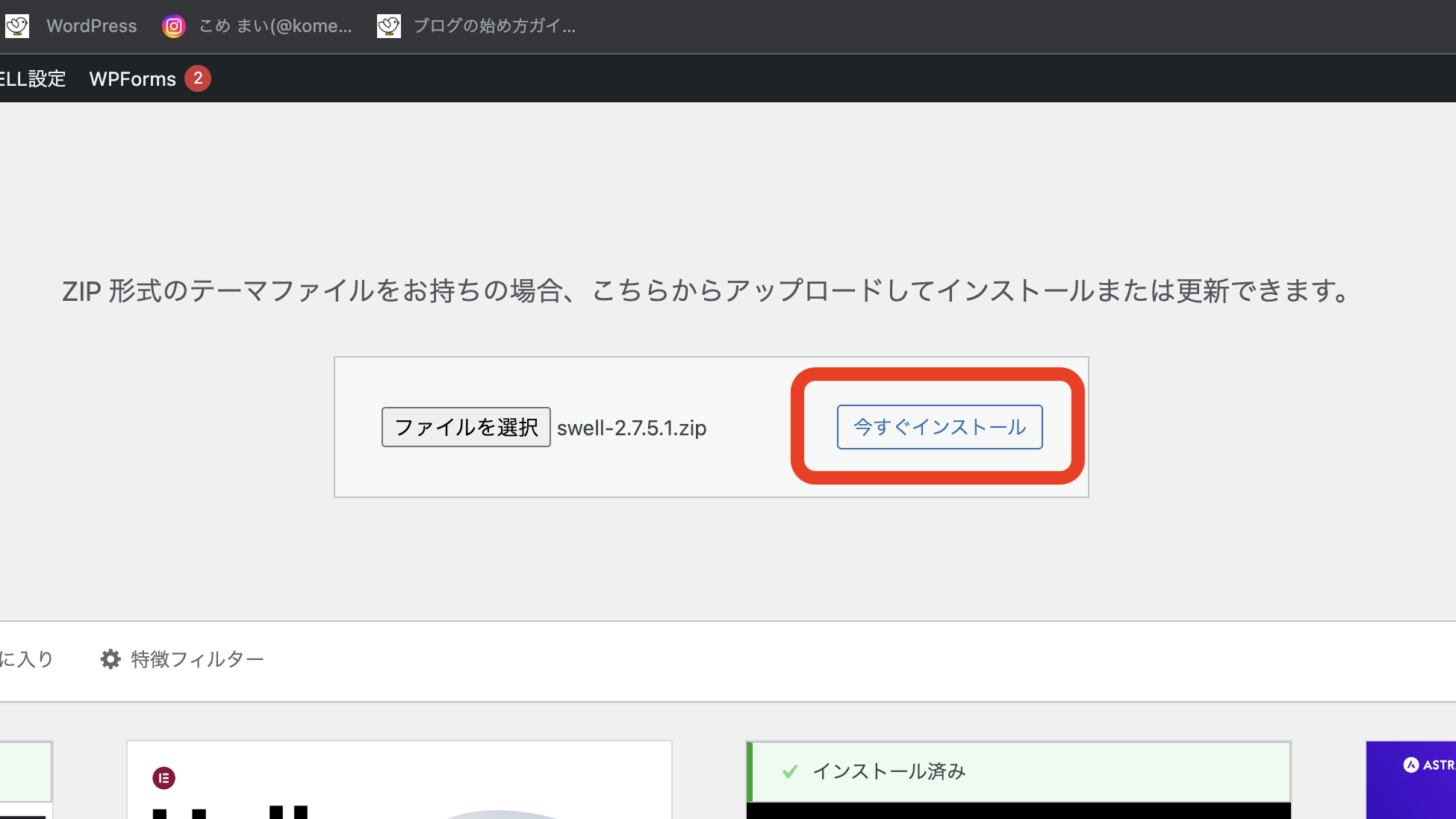
「テーマのインストールが完了しました」と表示されたら親テーマのインストールは完了です


同じように子テーマも「ファイル選択」から選び、インストールします
親テーマと子テーマ両方インストールできたら
「外観」→「テーマ」→「SWELL CHILD」


「SWELL CHILD」を有効化してこのような状態になっていればOKです


親テーマを有効化してしまうと
アップデートの際に内容が消えてしまう可能性があるみたい…
必ずSWELL CHILD(子テーマ)を有効化してください
これでテーマの設定は完了です✨
長かったですね。
筆者はほんっと機械ダメで正直なところ、ここまでくるのに2日かかりました。笑
みなさん簡単に設定されてて素晴らしいです𖦹
②パーマリンクの作成
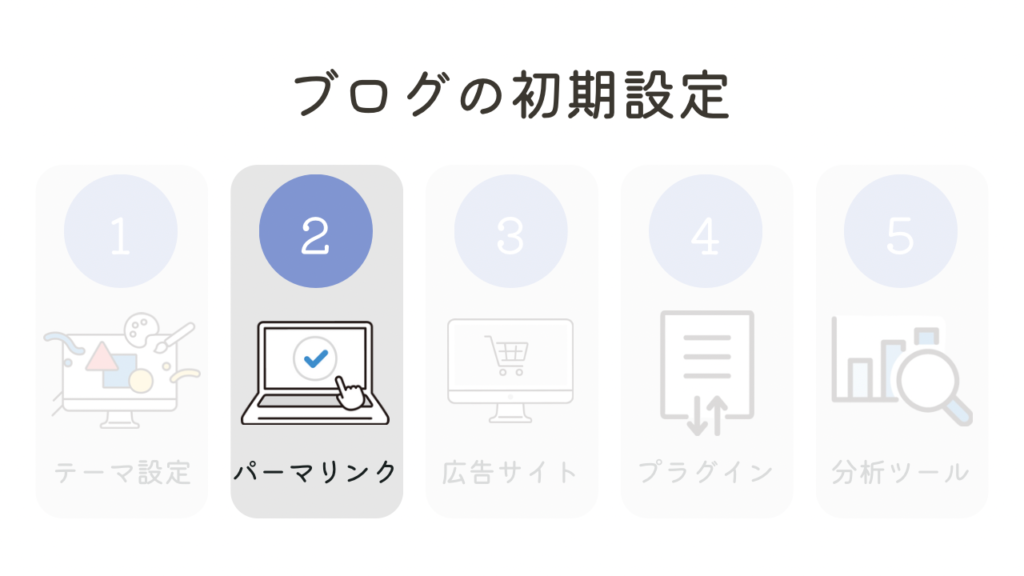
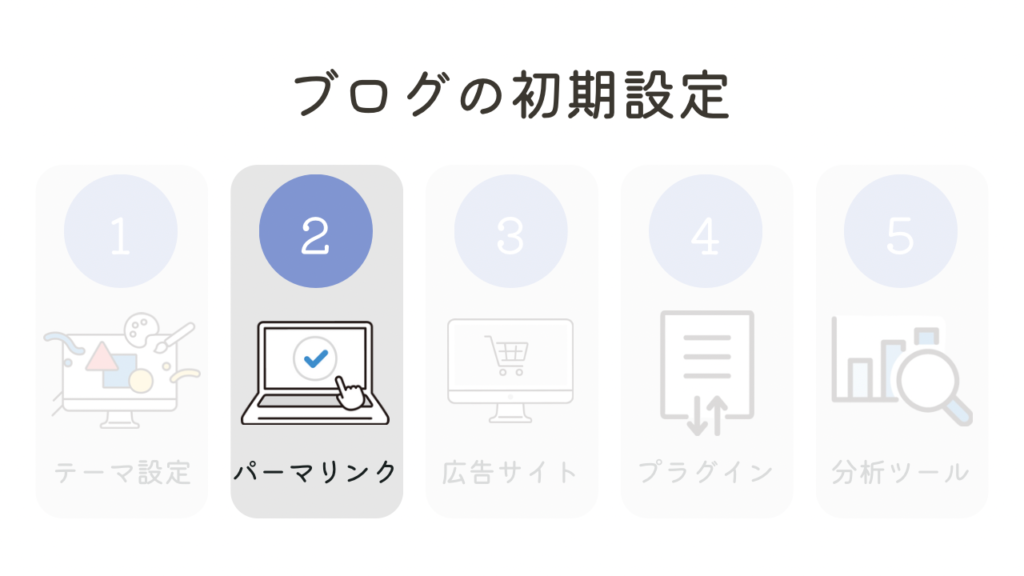
テーマを設定できたら次にやることはパーマリングです
- パーマリングとは
-
ブログの記事URLのこと
今見ていただいている記事URLは
「https://komemai-blog.com/hello-start」ですが、
末尾の「hello-start」がパーマリング部分になります。
WordPressの初期設定「https://komemai-blog.com/?p=123」
☝︎このようになんの記事か分かりずらいですよね☹︎
また、SEO対策としても
問題があるので初期の段階で設定しましょう♩
設定は簡単です


- ①「設定」をクリック
- ②「パーマリンク」を開く
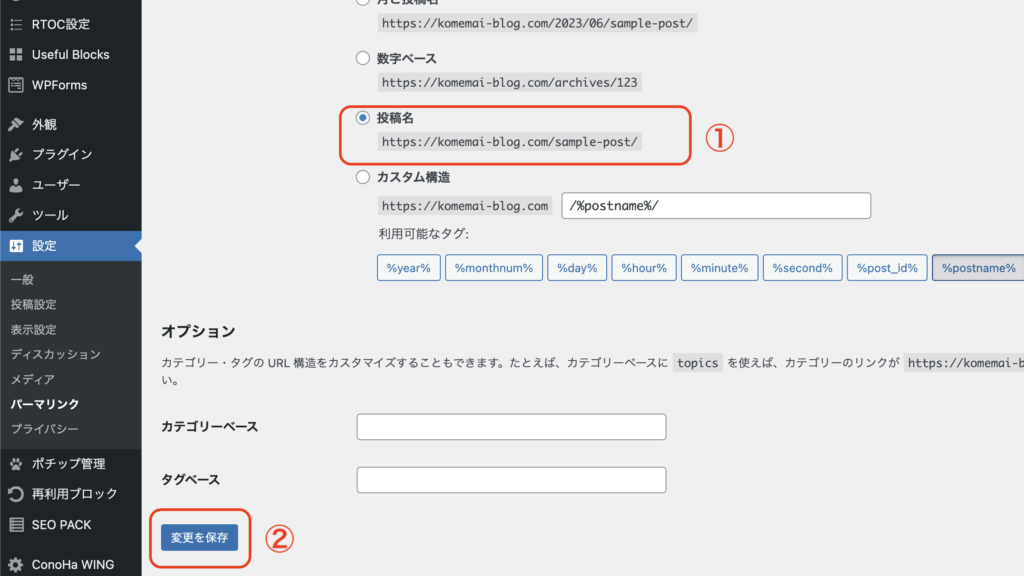
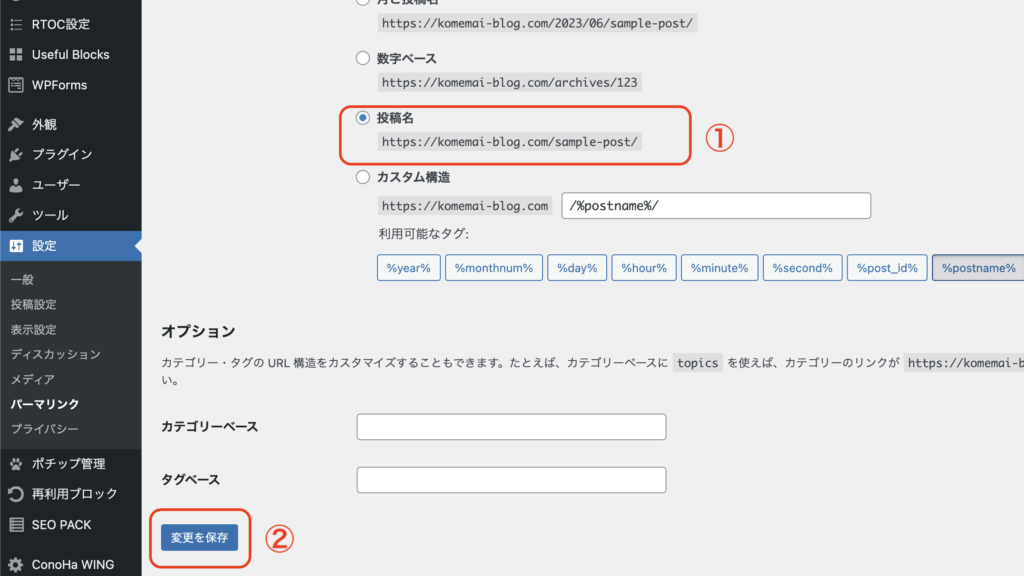
- ①設定画面に移行し「○投稿名」をクリック
- ②「変更を保存」ボタンクリック
-
あとはブログ記事を書く際に画面みぎ側の投稿ブロックからブログURLを編集すると
自分の好きなように変更ができます

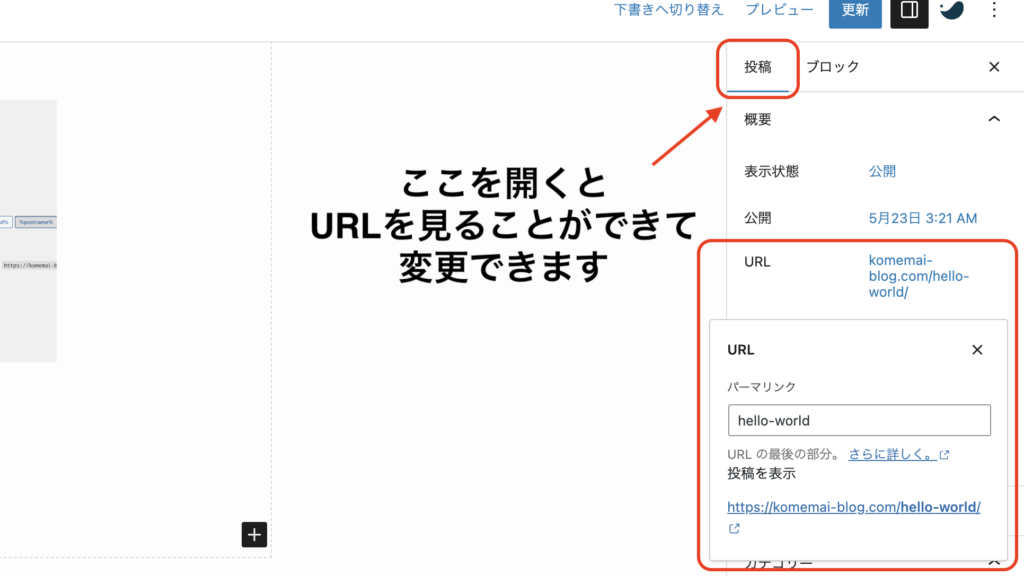
③広告サイトに登録する
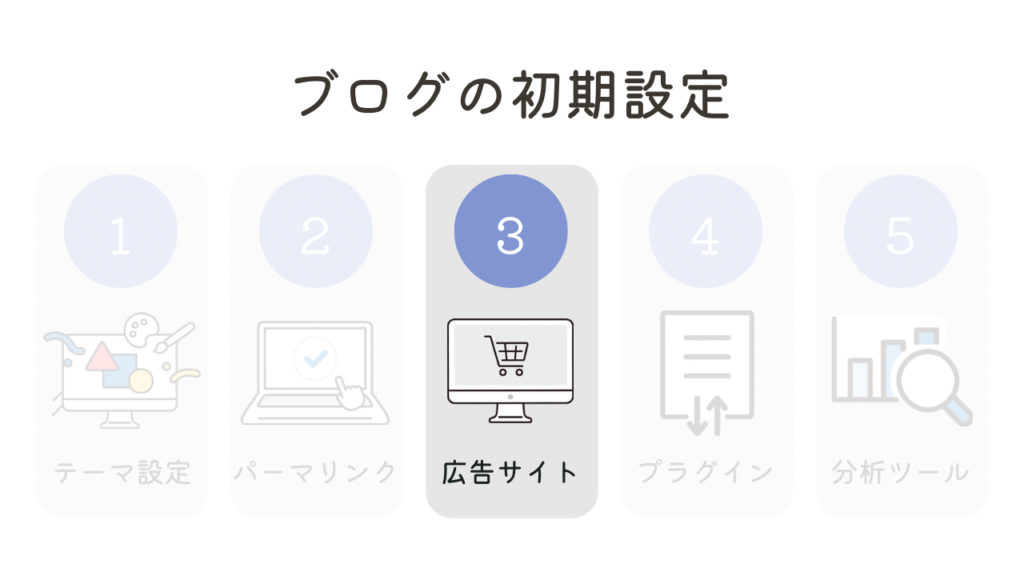
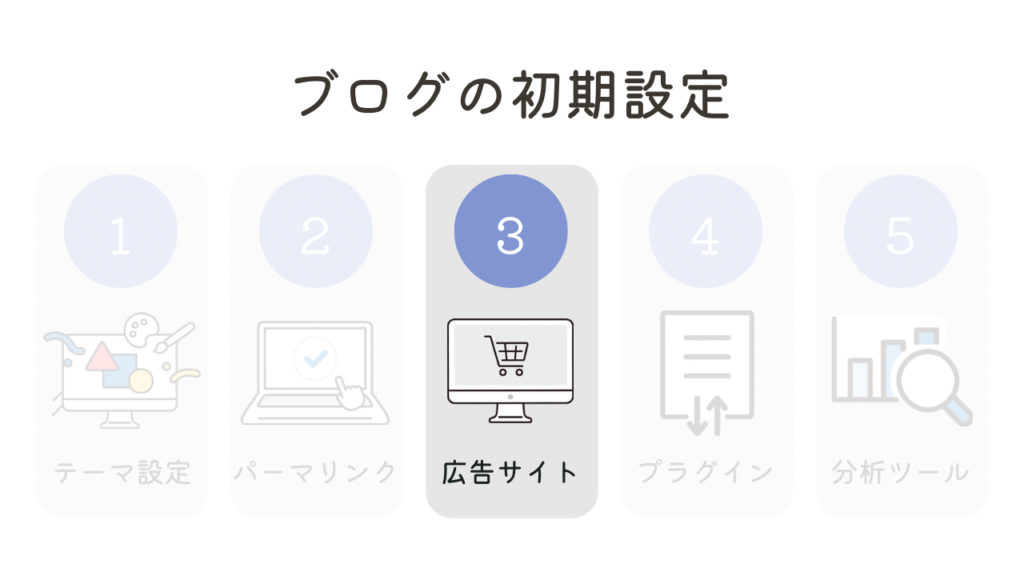
次に必要な設定は広告サイトへの登録です
ブログで収益を得るためには必要不可欠!!その仕組みをご紹介しますね
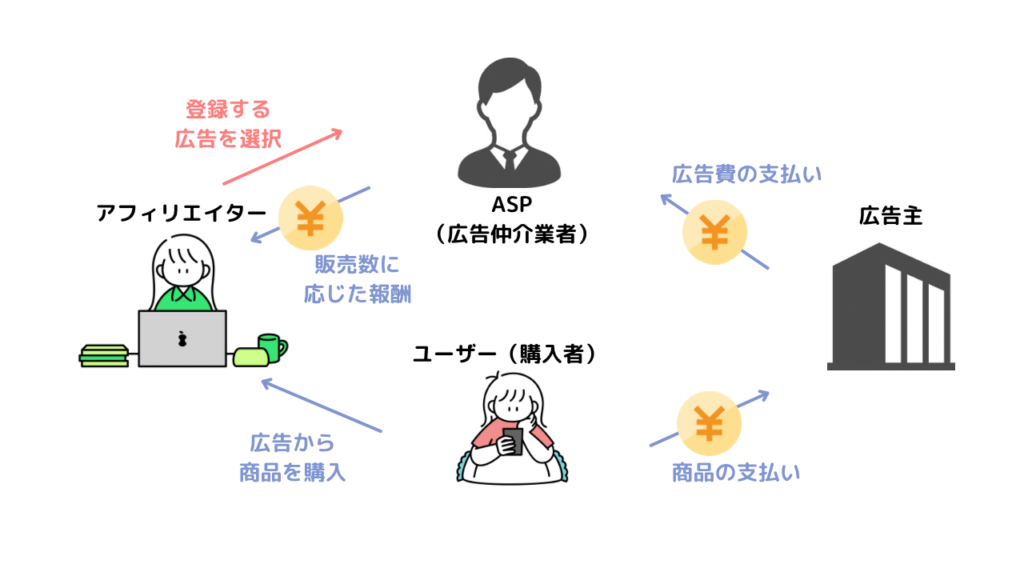
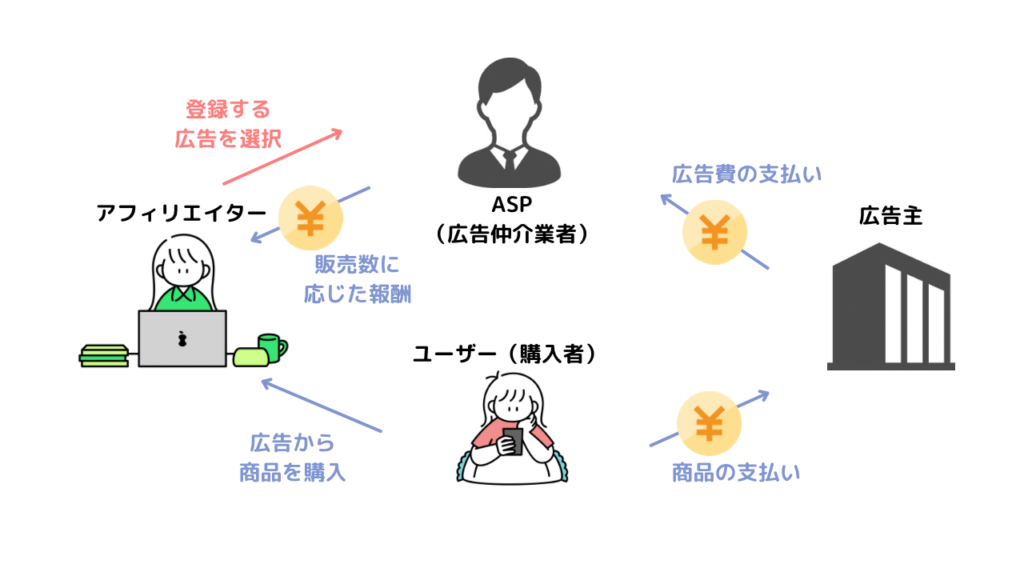
- ASPとは
-
ブロガー(アフィリエイター)と広告主を繋ぐ仲介業者などのこと
自分のブログから商品が購入された場合、その売れた金額に応じて報酬をいただく、という仕組みです。
おすすめのASPサイトは以下の記事で紹介しています☟
ぜひ参考にしてみてください☺︎˖⁺
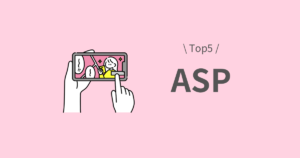
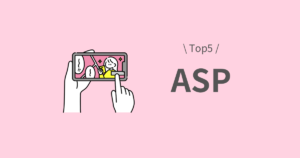
④プラグインを導入する
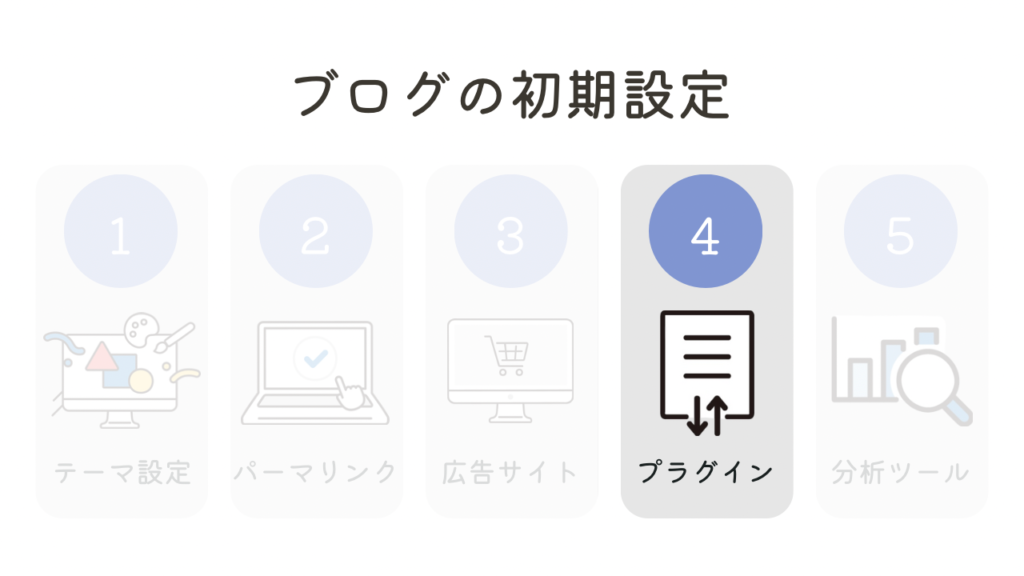
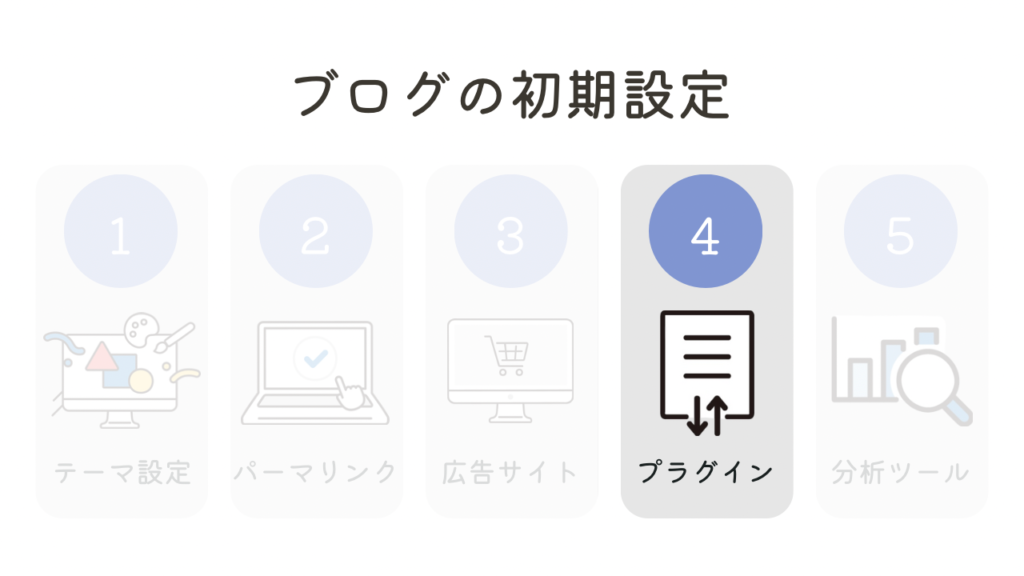
終盤に差し掛かってきました!ここまでくるのも一苦労ですね…
もう何がなんやら𓂃𓈒𓏸
お菓子でもつまみながら、着実に設定していきましょう
- プラグインとは
-
機能を追加し、ブログを使いやすくする機能
スマートフォンでいうアプリケーションと同じ役割ですね!
AndroidとiPhoneのようにテーマに元々入っている機能が
違うので本当に必要なプラグインか、
以下のサイトを参考にしてみてください☟
有料テーマ:SWELL
無料テーマ:Cocoon
では、プラグインのインストール方法を説明していきます


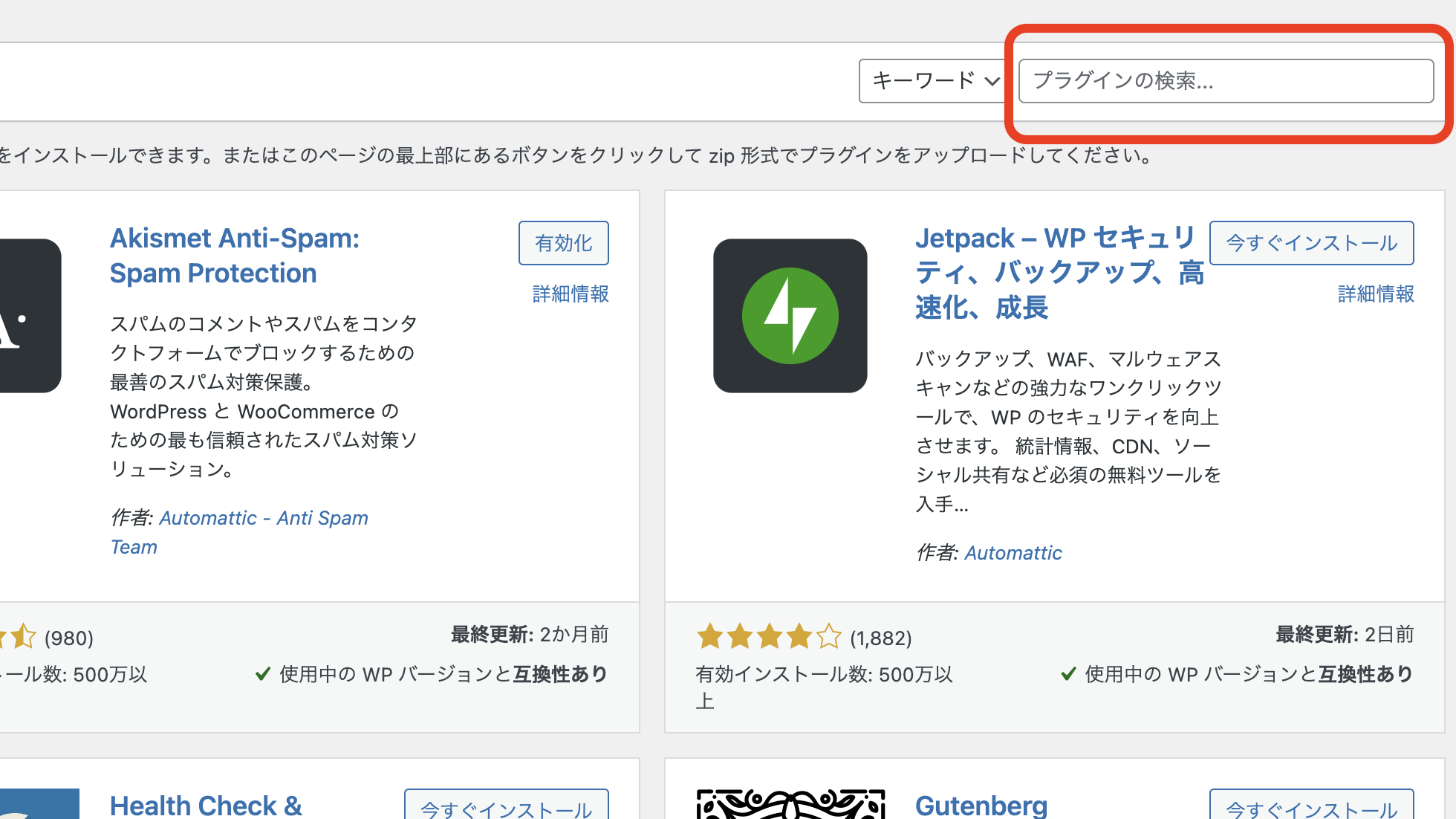
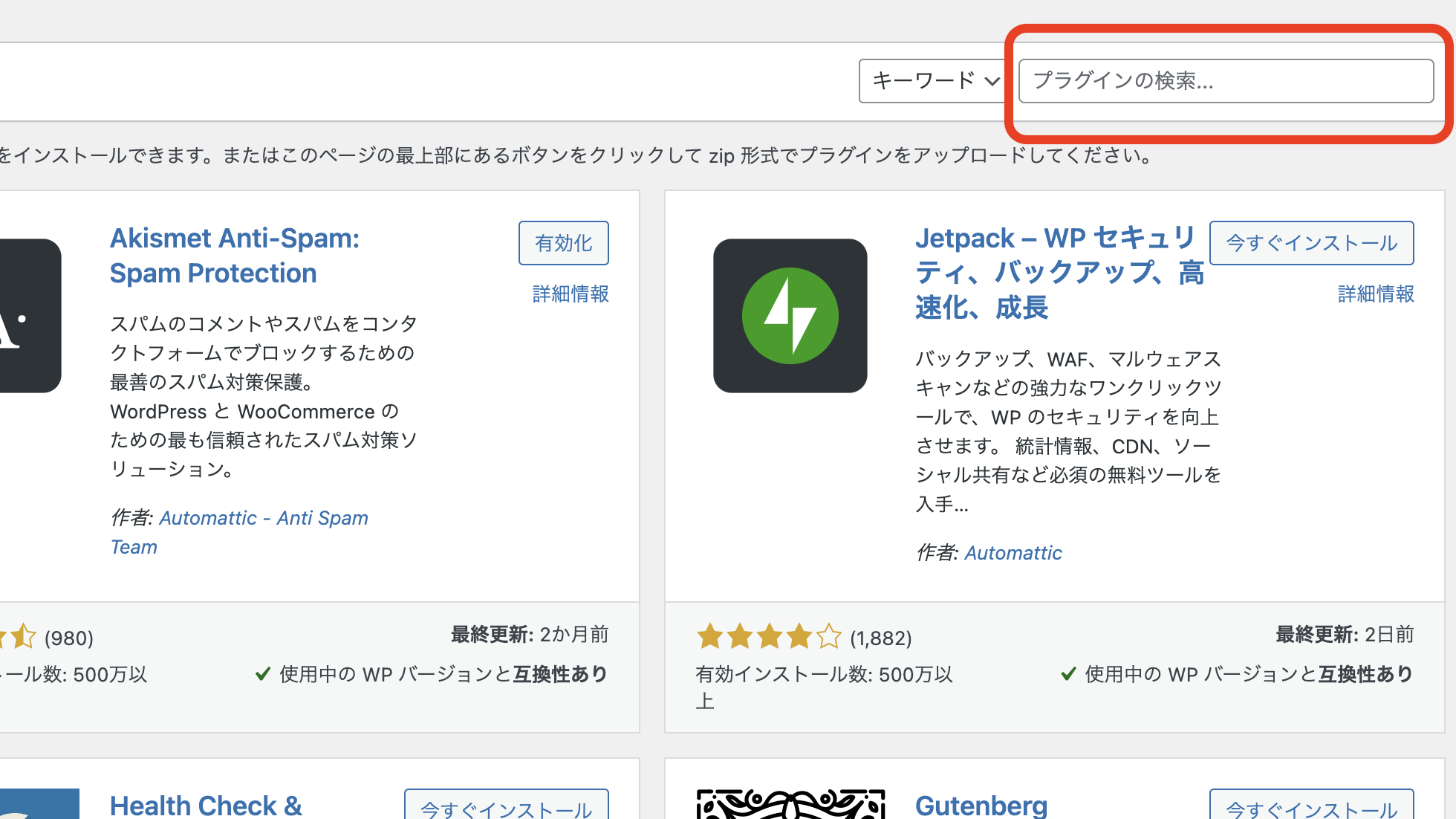
画面みぎ上に「プラグインの検索..」があると思います
ここに入力してください
「有効化」を押さないとテーマに適応されないので必ずチェック
これでプラグインの解説は終わりです。
プラグインは適時必要になったらインストールできます。
しかしあまり入れすぎたり、無闇矢鱈にインストールするとブログサイトが重くなったりSEOにも影響してきちゃうので要注意です。
⑤分析ツールを設定する
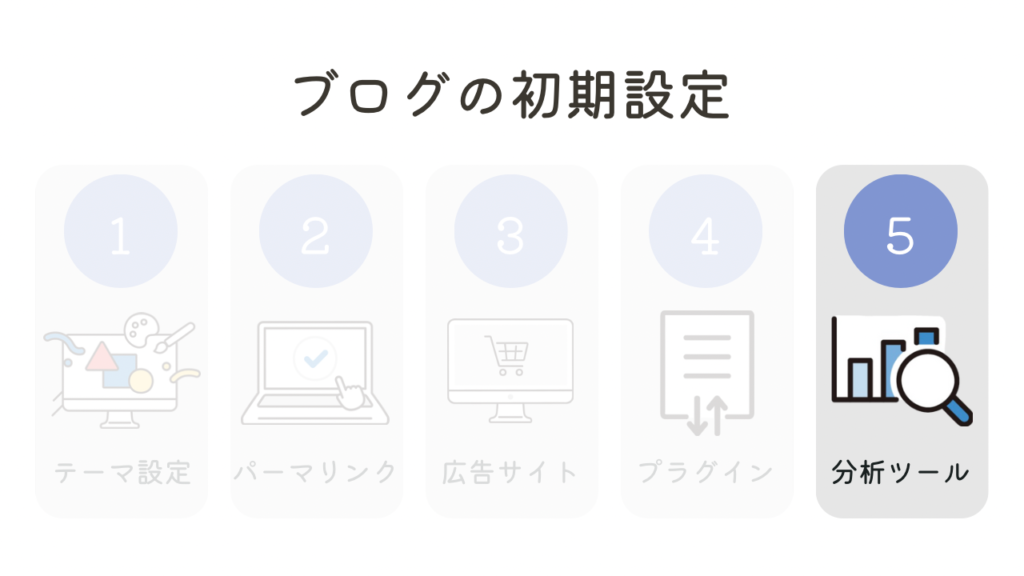
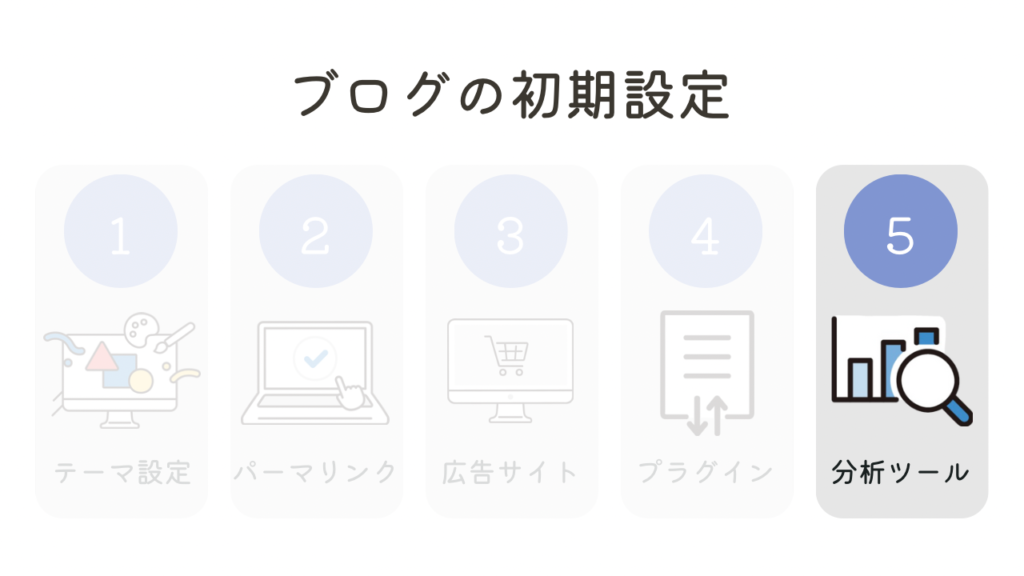
最後です!!
- 自分のブログに何人きてくれたのか
- どのような読者さんがきてくれたか
- なんのキーワードを検索して読者さんがきてくれたか
世はネット社会。広告代理店じゃなくてもデータを調べれるようになったそうで…
そんなこと今までの生活じゃ無関係だったのでとても勉強になります◎
分析をしてくれるありがた〜いツール🙏✨
これはとても重要な設定です。
ブロガーの方々が使っているのは2つ
- Googleアナリティクス
- Googleサーチコンソール
最後に
- 周りの調子を伺って仕事したくない
- 毎日節約生活で堪える
- 好きなものを我慢する生活
- 正社員だと家族との時間が少なすぎる
- せめてパートになれたら…
- なんならパート辞めたい!!
少しの努力と、少しの勇気で人生の悩みが解決できちゃうって
すごい事じゃないですか?
- 好きなものを我慢しない・我慢させない
- 子供に好きな習い事をさせてあげれる・連れて行ける
- 元々の仕事時間を家族の時間に充てれた
- 資産運用に回す余裕ができた
初期費用は毎月1,000円ほどかかりますが
それ以上のリターンを受けましょう◎
今の状況を変えたくて 私は勇気を出して一歩踏み込みました
何かわからないことや不安なこと、どうぞDMなりお問い合わせなりご連絡ください。